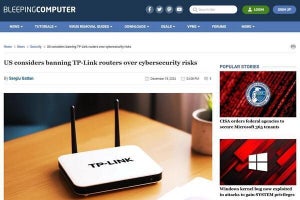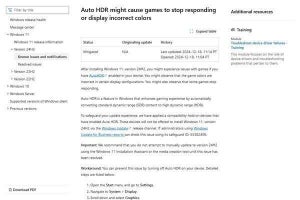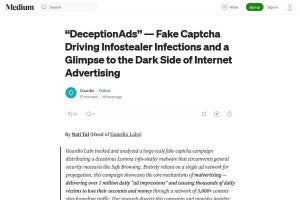Google Chrome runs web pages and applications with lightning speed. |
最近の主要ブラウザはプライベートモード、またはシークレットモードと呼ばれる通信内容や関連データを記録しないモードを提供している。複数のユーザで単一のPCを使っている場合など、クッキーや履歴が保存されると不便な場合や、会社からあまり業務とは関係のないページをブラウジングする場合などに使われることが多いようだ。クッキーが保存されていると挙動がかわるページをニュートラルな状態でチェックしたい場合などにもシークレットモードは活用できる。
Chromeは起動時に--incognitoのオプションをつけるとChromeそのものがシークレットモードで起動してくる。シークレットモードをよく使う場合には、--incognitoオプションをつけたChromeをデフォルトで使うようにしておくと便利。次のそれぞれのOSで--incognitoオプションをつけたChromeを登録する方法を紹介する。
WindowsのChrome
デスクトップにあるChromeアイコンを右クリック。ポップアップメニューから「プロパティ」を選択してダイアログを起動。リンク先に表示されるコマンドに「--incognito」オプションを追加してOK。以降、このChromeショートカットアイコンから起動されるChromeはシークレットモードで起動してくるようになる。
UbuntuのChrome
Ubuntuのメニューの上で右クリック。ポップアップメニューから「メニューの編集」を選択してダイアログを起動。インターネット、Google Chromeを選択してプロパティボタンをクリック。起動してくるダイアログのコマンドに「--incognito」オプションを追加して閉じる。以降、アプリケーションメニューのGoogle Chromeから起動されるChromeはシークレットモードで起動してくるようになる。
Mac OS XのChrome
まず、Mac OS Xのドックに登録するアプリケーションディレクトリを作成する。次のようなディレクトリ構造をつくるとともに、起動用の実行ファイルを作成する。ここではChrome Incognitoという名前のファイルを作ってある。
# tree Chrome\ Incognito.app
Chrome Incognito.app
└── Contents
└── MacOS
└── Chrome Incognito
2 directories, 1 file
#
実行ファイルは次のようなシェルスクリプトにしておく。内容は--incognitoオプションを指定してChromeを起動するというもの。作成したフォルダをファインダで閲覧するとアプリケーションアイコンになっているため、これをDockにドラッグ&ドロップして登録すればいい。ファイルには実行権限を与えておく。
#!/bin/sh
exec /Applications/Google\ Chrome.app/Contents/MacOS/Google\ Chrome --incognito