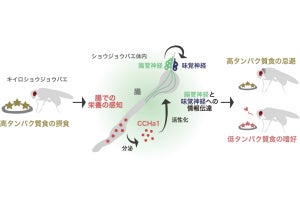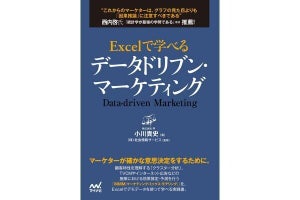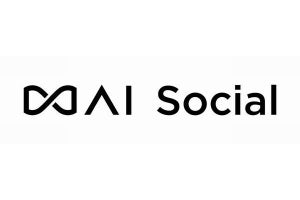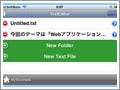世界中から映像が集まり、そこから有名人が生まれることもある『YouTube』。2005年に始まったこの動画投稿・共有サービスは瞬く間に世界中に広がった。Googleに買収された後も拡大の一途を辿っており、いまや毎分24時間分の映像が投稿される巨大な映像センターと化している。インターネット上でのサービスで最も利用率の高いサービスのひとつと言えるだろう。
YouTubeは通常、Webブラウザを使って動画を視聴する。もちろんそれでも面白いが、さらに外部ツールと合わせることで使い勝手が向上したり、別の楽しみ方ができるようにもなる。本稿ではそんなYouTubeをもっと楽しむためのツールを紹介しよう。
人気Webサービスを便利にするツールたち
【レビュー】『Googleドキュメント』を便利にするツールたち - オススメ16選
【レビュー】『Google カレンダー』を便利にするツールたち - オススメ13選
【レビュー】『Gmail』を便利にするツールたち - オススメ15選
【レビュー】『Picasa』を便利にするツールたち - オススメ15選
【レビュー】『YouTube』を便利にするツールたち - オススメ15選
【レビュー】『Flickr』を便利にするツールたち - オススメ15選
【ご注意ください】本企画で紹介しているサービス/ツールについては各自の責任のもと導入、使用されるようお願いいたします。使用による不具合等について編集部では責任を負いかねますのであらかじめご了承ください。
* * *
YouTubeもニコニコ動画も検索して即連続再生
| 名称 | みくりま |
|---|
シンプルに、ただリストにある動画を連続再生していきたいと思うなら、『みくりま』を使ってみるといい。YouTube以外にも、ニコニコ動画/ Zoome/ SayMoveなどの動画共有サイトに対応しており、タグや検索結果からそのまま動画を連続再生できる。
"あとで見る"機能を使えば、ひとまず気になる動画を登録しておき、あとからまとめて再生という見方も可能。再生リストとして保存しておくこともできる。各サービスを横断してリストを作成できるのが便利だ。
高画質バージョンに自動切り替え
| 名称 | Auto HD for YouTube |
|---|
YouTubeでは、動画によっては画質を選択して再生できるようになっている。最大1080pでの再生も可能だ。その際、少々面倒な画質の切り替えを『Auto HD for YouTube』によって簡便化することができる。
Google Chrome用の機能拡張で、高画質再生が可能な動画の場合、自動的に画質を変更して再生してくれるようになる。切り替えの手間がなくなる分、スムーズな動画視聴が可能だ。なお、高画質動画の再生にはマシンパワーを要するので、性能に余裕のあるPC環境で使うことをオススメしたい。
YouTube総合活用ツールとしてオススメ
| 名称 | MacTubes |
|---|
Mac OS X用のYouTube管理ツールとして便利なのが『MacTubes』だ。キーワードによる動画検索はもちろん、関連動画やその作者の動画検索にも対応する。フォルダやプレイリストを利用してお気に入りの動画を整理する用途にも利用できる。
検索した動画は独自プレーヤで再生が可能で、高画質版に対応しているので最大1080pの動画を再生することができる。また、動画をFLV/ MP4/ HD形式でダウンロードする機能も便利に利用できるだろう。
検索した動画を連続再生してくれます
| 名称 | Minitube |
|---|
YouTubeの検索結果から動画を順番に再生できるのが『Minitube』だ。Mac OS X用のソフトウェアで、とにかくシンプルな使用法が特徴。画面左側に検索結果の一覧が並び、再生ボタンを押せば動画が順次再生されていく。次の動画を再生したければSkipボタンを押せばOK。
キーワードで拾った動画をひたすら再生していきたいというニーズにぴったりなソフトウェアではないだろうか。
余計な情報はいらない!? YouTubeをシンプルUIで観賞
| 名称 | YouTube Cinema |
|---|
YouTubeの画面には通常、タイトルや説明文、コメント、関連動画など多くの情報が詰め込まれている。基本的には役立つ情報なのだが、ひとつの動画を集中して観賞したいときにはジャマに感じるかもしれない。そこで使ってみたいのがFirefoxアドオンの『YouTube Cinema』だ。
このFirefoxアドオンをインストールした状態でYouTubeの動画を見ると、専用の濃い緑の背景で動画が再生されるようになる。動画以外の情報はほとんどない。サイズの拡大・縮小を変更するボタン程度なので、映像に集中することができそうだ。なお、本ツールは動画URLを直接指定して動くわけではなく、YouTubeの検索結果からしか使えないようだ。
特定チャンネルの更新を見逃さないために
| 名称 | YouTube Updater & Search |
|---|
特定ユーザやチャンネルの更新をチェックしたいときに使えるのが登録リスト機能だ。そしてアップデートをいち早くチェックしたいならば『YouTube Updater & Search』をインストールするとよい。
Google Chrome用機能拡張で、アドレスバーにあるYouTubeアイコンをクリックすることで新着動画をチェックできる。アイコンの脇には新着動画数も表示されるので見逃しの心配もないだろう。公式チャンネルなどは期間限定の動画公開も多いので、見逃したくない人はインストールしておこう。
YouTubeを活用した動画共有サイトを構築できる
| 名称 | Youtube Direct |
|---|
米国のニュースサイトで導入され、運用されているのが『Youtube Direct』だ。YouTubeのインフラと動画配信技術を使い、自社コストなしで動画共有サイトを構築できる仕組みだ。アップロードされた動画はYouTubeに蓄積されるが、管理画面から配信審査を行えるようになっている。
独自ドメインでありつつも、JavaScriptを使ってアップロードを行う仕組みだ。動画配信はノウハウやネットワークコストが多大にかかるのが問題だが、Youtube Directを使えばメリットだけを得られるようになる。
Windows Media CenterからYouTubeを利用
| 名称 | Yougle Vista |
|---|
Windows 7にはエディションによって「Media Center」機能が搭載されている。PC内の音楽や動画、写真、テレビ映像など手軽に楽しめるようになる。そして『Yougle Vista』をインストールすれば、YouTubeやGoogleビデオをMedia Centerから利用できるようになる。そのほか、DailyMotionやWWITVなどにも対応する。
文字入力はソフトウェアキーボードなので、日本語が使えないのが難点ではあるが、人気動画を視聴したいのであればリモコンだけでも十分だろう。
YouTubeやニコニコ動画のフィードを簡単チェック
| 名称 | Remedie |
|---|
YouTubeはフィードを配信しているので、気になるユーザやチャンネルの動画チェックに利用できる。だが、ほかにニュース系フィードもチェックしていれる場合、それらと混ざり合って見づらくなってしまう。そもそもYouTubeのフィードは「どうしても即チェック」という代物でもない。そこで使ってみたいのが『Remedie』。動画フィードを登録し、見やすくしてくれるソフトウェアだ。
iPhoneからリモートのRemedieサーバを操作して再生することもできる。YouTube/ ニコニコ動画/ MTV Musicなど多数の動作サイトに対応している点も魅力だ。なお、導入方法についてはこちらなどを参照のこと。
iSightで撮ってスグ、YouTubeに投稿
| 名称 | Vidnik |
|---|
MacBookなどには「iSight」というWebカメラが搭載されている。Webカメラというと主な用途として動画チャットが思いつくだろうが、あまり需要が多いようには思えない。そこで別の面白そうな使い道として『Vidnik』を提案したい。
Vidnikは、iSightで撮影した動画をすぐにYouTubeにアップロードできる。iSightをビデオカメラがわりにするので、プレゼンテーションを撮影したり、自己紹介ビデオを登録したりするのに便利そうだ。