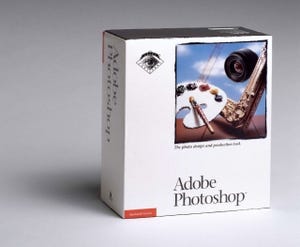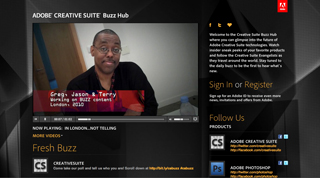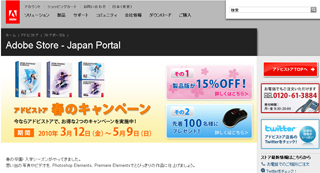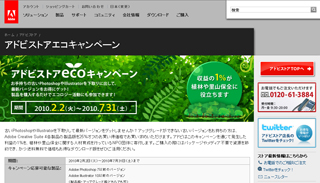2010年2月19日に発売20周年を迎えた「Adobe Photoshop」。前回に引き続き、Photoshopの歴史を紹介しよう。今回は、さまざまな機能にフォーカスして、その変遷を見ていくことにする。
2ステップ前に戻すことができなかった 取り消し・ヒストリー機能
現在のPhotoshopは、直前の操作を取り消したり、保存時の状態に戻したりするだけでなく、ヒストリー機能で作業履歴を記録し、ヒストリーパレットで戻りたいステップを選ぶだけで、その作業状態に戻すことができる。ヒストリーパレットが装備されたのは、「Photoshop 5.0」から。それ以前にも、「取り消し」、「やり直し」コマンドはあったが、取り消せるのは直前の操作まで。2ステップ前の状態に戻すことはできなかった。
「1段階戻る」コマンドが用意され、1ステップずつ操作を遡れるようになったのは「Photoshop 6.0」から。ヒストリーパレットの装備から、さらに2バージョン後のことになる。
作業スペースをいかに確保するか パレットの変遷
Photoshopでの編集作業に欠かせないのが、パレットの存在だ。たとえばレイヤーパレットでは、レイヤーの新規作成や不透明度、重なり順の変更など、レイヤーに関する多くの作業をパレットで行える。非常に便利なパレットも、常に表示したままだと、作業スペースを圧迫してしまうのが難点。そのため、よりコンパクトで、より使いやすいパレットを目指した仕様変更が行われてきた。
「Photoshop 2.0」のパレットは、種類は多くないが、サイズ変更ができず、表示・非表示を切り替えるしか選択肢がなかった。当時のディスプレイは今ほど広くなかったので、いかに作業スペースを確保するかが大きな課題であった。
パレットを自由に移動し、サイズを変更できるようになったのは「Photoshop 2.5」から。さらに、複数のパレットをグループ化し、タブで切り替える形になったのは「Photoshop 3.0」。このバージョンでは、グループを分離したり、グループの組み合わせを変えたりして、使用頻度の高いパレットだけを常に表示するといったカスタマイズが可能となった。「Photoshop 6.0」では、タブだけを残してパレットを収納する「パレット格納エリア」が用意されたものの、基本的には表示・非表示を切り替える方法が使われてきた。
パレットのコンパクト化が一気に進んだのは、「Photoshop CS3」。パレットをアイコン化することで省スペース化を図り、使いたいときにアイコンをクリックするだけで展開表示されるようになった。これにより、パレットの表示・非表示を切り替える手間がはぶけ、作業スペースを圧迫しないインタフェースが実現している。
パレットではないが、ツールの詳細設定を行うオプションバーが常に表示されるようになったのは「Photoshop 6.0」から。それまでは、ツールボックスのツールアイコンをダブルクリックして、オプション画面を呼び出さなければならなかった。
複雑な形をいかに簡単に選択するか 選択機能の変遷
選択範囲の作成は、Photoshopで頻繁に行う操作のひとつ。四角形や円などの定型や、色で選択範囲を指定するツールは、初期バージョンから搭載されていた。難度が高いのは、人や植物、動物といった不定形の輪郭を取る場面。Photoshop初心者には壁となり、操作に慣れたユーザーにとっても面倒な作業だが、バージョンアップを経て手早くかんたんに行えるようになった。
不定形な対象物を選択するツールは複数ある。初期バージョンから用意されていたのは「なげなわツール」。このツールは、マウスドラッグで選択範囲を作るもの。おおまかな範囲選択には向いているが、輪郭線を正確に取るのは難しい。そのため、Optionキーを押しながら輪郭線上を細かくクリックして、選択範囲を作るオプション機能(現在の「多角形選択ツール」と同じ働きをするもの)が用意されていた。しかし、片手でキーボードのOptionキーを押しながら、片手でマウスクリックする操作となり、使い勝手が良いとはいえなかった。
このオプション機能が標準化され、多角形選択ツールとしてツールボックスに加わったのは「Photoshop 4.0」のこと。続く「Photoshop 5.0」でマグネット選択ツールが加わり、輪郭線付近にマウスカーソルを重ねてなぞるだけで、Photoshopが輪郭を自動判別して選択範囲を作成できるようになった。
多角形選択ツールが標準化される前。別の方法で不定形な対象物を選択する機能が用意された。それがクイックマスクで、「Photoshop 2.5」からの登場となる。クイックマスクは、ブラシで塗りつぶす感覚で選択範囲を作成する機能。人の髪や動物の毛など、他の選択系ツールでは選択が難しいものも、クイックマスクとペンタブレットを使うことで、比較的選択しやすくなった。
塗りつぶす感覚で選択範囲を作るツールとしては、「Photoshop CS3」で搭載されたクイック選択ツールもある。こちらは、選択範囲内をおおまかに塗りつぶすだけでPhotoshopが対象物の輪郭を感知するツールで、Photoshop初心者でも手軽に選択範囲が作成できる。
Photoshopの劇的な進化 レイヤー機能
別々の画像を重ね合わせて、ひとつにする画像合成。今ではレイヤー機能を使い、合成するパーツを別のレイヤーにわけておくことで、後から大きさや位置を変えたり、特定のレイヤーだけに補正をかけたりといった操作が簡単にできる。
レイヤー機能が搭載されたのは、「Photoshop 3.0」から。それまでは、合成するパーツを貼り付けて固定すると、その後は1枚の絵として認識され、パーツを移動したり、サイズを変えたりすることができなかった。もちろん、合成したパーツを再度選択して動かすことはできるが、移動したあとは穴があいた状態となるので、あまり現実的ではなかった。レイヤー機能が搭載されたことで、合成後でも位置やサイズを変更でき、試行錯誤しながらの作業が格段にしやすくなった。
「Photoshop 3.0」より前のバージョンでは、レイヤーパレットがなかったため、当然ながらレイヤーに関連する他の機能もなかった。画像の一部を覆い隠したり、部分的に半透明にしたりするレイヤーマスクが搭載されたのは「Photoshop 3.0」。元の画像に手を加えることなく色調補正が行える「調整レイヤー」は「Photoshop 4.0」。単色やグラデーションで画像を塗りつぶす「塗りつぶしレイヤー」は、「Photoshop 6.0」からの機能だ。
ドロップシャドウやエンボスなどの効果を手軽に設定できるレイヤースタイルは、「Photoshop 5.0」で追加された機能。現在では、効果の種類を選ぶだけで簡単に効果が適用でき、影の角度や強さ、立体感の強さを後から調整できるが、それまではフィルタやアルファチャンネル、演算コマンドを組み合わせて効果を作り出さねばならなかった。
確定したら再編集はできない テキスト入力
Photoshopは、ロゴデザインの作成にも力を発揮する。ただし「Photoshop 4.0」までの文字入力機能は、お世辞にも強力とはいえなかった。文字サイズや行間、行揃えの設定はできたが、カーニング・トラッキングといった細かい調整はできず、しかもいったん入力・確定した文字を再編集することができなかったのだ。そのため、「Adobe Illustrator」で文字入力と属性の設定を行い、作成したデータをPhotoshopに読み込むといった方法が多く使われた。
文字の再編集が可能になったのは、「Photoshop 5.0」以降。文字専用のレイヤーが作られるようになってからのことだ。同時に、カーニングやトラッキング、ベースラインといった細かな指定も可能となった。
また、曲線に沿って文字を配置するのは、Photoshopだけでは難しく、Illustratorと併用するのが一般的だったが、「Photoshop 6.0」からワープテキスト機能が用意され、このようなデザインも簡単になった。
電線消しにもコツが必要だった 修復系ツール
画像に写り込んだ不要なものを消す、いわゆる「電線消し」と呼ばれる作業。現在は、修復ブラシツール、パッチツール、スポット修復ブラシツール、コピースタンプツールの4ツールが用意されている。
この中で、「Photoshop 1.0」から搭載されていたのが、コピースタンプツール。画像の一部を別の場所にコピーして塗りつぶすツールだが、コピー元の画像をそのままコピー先に重ねるので、不要なものをきれいに消し去るには、背景にあわせてコピー元画像やスタンプのサイズを変えながらの細かい作業が必要だった。
その後、修復ブラシ、パッチ、スポット修復ブラシという3つのツールが登場した。使い方や用途は異なるものの、いずれも消したい場所の背景や周囲の色にトーンをあわせて修復が行われるので、簡単かつキレイに電線消しができる。修復ブラシツールとパッチツールが搭載されたのは「Photoshop 7.0」。「スポット修復ブラシツール」が搭載されたのは、「Photoshop CS2」からである。
ストロボ撮影で目が赤く光って写る、いわゆる「赤目現象」の修正方法も進化した。クリックひとつで赤目を修正する「赤目修正ツール」が装備されたのは、「Photoshop CS2」から。それまでは、選択系ツールで目の部分を選択し、色調補正を使って修正するのが一般的だった。
その他の機能の変遷
他にも、多くの機能が追加・強化されてきた。その中から、いくつかの機能を紹介しよう。
●Web用に保存
現在の「Web用に保存」画面が用意されたのは、Web機能が強化された「Photoshop 5.5」から。それまでも「別名で保存」コマンドを使ってGIF・JPEG形式で保存することはできたが、よりきめ細かい設定を行うために、「GIF89a」プラグインや、「DeBabelizer」などの他ソフトを使うユーザーも少なからずいたようだ。JPEG保存については、「Photoshop 2.0」では標準の保存形式に含まれておらず、Photoshop付属の入出力用プラグインモジュールとして提供されていた。
なお、「Photoshop 2.0」では、複数のフロッピーディスクに分割してファイルを保存するという機能があった。当時はまだ外部保存用にフロッピーディスクが使われていた時代。しかし画像ファイルはデータ量は大きく、1枚のフロッピーに収まらない場合があったため、このような機能が用意されていたのだ。
●切り抜きツール
切り抜きツールは初期バージョンから存在し、切り抜き範囲の移動や拡大縮小、回転といった操作も可能だった。現在のように、切り抜き範囲を作成すると、それ以外の領域が暗い色のフィルムで覆われた状態になり、切り抜いた結果がイメージしやすくなったのは「Photoshop 6.0」から。
●アクション・バッチ関連
Photoshopで行った一連の操作や設定を、ひとつのコマンドとして記録するアクションは、「Photoshop 4.0」からの機能。また、複数の画像に対してアクションを実行するバッチ機能も、同じくPhotoshop 4.0で搭載された。このふたつの機能を組み合わせることで、大量の画像ファイルに対して同じ操作を自動的に適用できるようになった。それまでは、画像ファイルの数だけ、同じ操作をひたすらくり返さなければならなかった。
多機能には理由がある
機能があまりにも多く、初心者には敷居が高いという印象もあるPhotoshop。しかし、各機能の変遷を見てゆくと、かつてはさまざまな工夫が必要だったものを標準機能として組み込み、より使いやすいソフトとして成長していることがわかる。20年目を迎えたPhotoshopが、この先どんな進化を遂げるか。筆者は、Photoshopの進化にワクワクしながら、今後とも可能なかぎり見守っていきたいと考えている。
※ 記事内で使用している画面イメージは、「Photoshop 7.0」、「Photoshop CS2」、「Photoshop CS3」のものです。