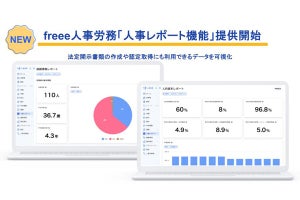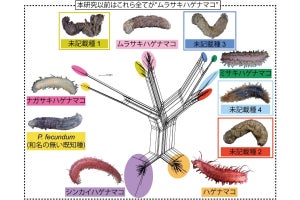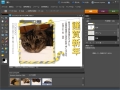今年も残すところ数日。「まだ年賀状を準備していない!」という読者のために、「Photoshop Elements 8」の無料体験版とテンプレートを活用して、無料で年賀状を作成する方法を伝授。応用編となる今回は、さらに、簡単オリジナル年賀状をグレードアップさせるTipsを紹介。これで、PCの前から一歩も動かず、一夜漬けで年賀状を完成させることができる。
用意するものは今年撮影したお気に入りの写真数枚と、全ての機能を30日間無料で使える「ADOBE PHOTOSHOP ELEMENTS 8」体験版だ。インストールと基本的な使い方については、前編・後編の記事をご参照いただきたい。今回は応用編として、Photoshop Elements 8の機能を活かしたオリジナル年賀状の作り方を紹介する。
今年の思い出を詰め込んだ、写真展風年賀状
壁紙にピンで写真を貼り付けた効果を演出した、思い出いっぱいの年賀状を作成してみよう。作成手順は、下の写真を参考にして欲しい。この作例のテンプレート(画びょうのレイヤーは非表示)はこちら。
※「整理モード」アルバムの作り方、「編集モード」写真の読み込み方は前回の記事を参照。
|
|
|
|
各写真の大きさや傾きを調整し、右クリックで「ラスタライズ」する。ラスタライズした後は、拡大・縮小を繰り返すと画質が劣化するので注意 |
1枚を選択し、メニューから「編集→選択範囲の境界線を描く」を選択。幅10pxの白い境界線を、画像の外側に描画する |
※配置した画像が調整中に大きく表示されてしまった場合は、落ち着いて縮小しなおせば大丈夫。
|
|
|
|
写真を右クリックして「レイヤースタイルを編集」を選択。「ドロップシャドウ」にチェックを入れる |
「編集→選択範囲の境界線を描く」・「レイヤースタイルを編集」を選択。「ドロップシャドウ」にチェックを入れるの作業を、全ての写真に繰り返す |
キラキラまぶしい、デコ風年賀状を作成する
普通のスナップ写真を切り抜き、効果を描き込んでキラキラの年賀状を作成してみよう。作成手順は、以下の通り。
|
|
|
|
|
あらかじめ、「整理モード」でレイアウトする写真を選択しておく。「編集モード」でハガキサイズのファイルを新規作成し、「イメージ→回転」で横位置にする。次に、右側の「作成」メニューから「フォトコラージュ」を選択。「コンテンツ」パネルを開いて「種類」→「背景」を表示させ、使いたい背景画像をドラッグ&ドロップする |
||
|
|
|
|
プロジェクトエリアに「整理モード」で選択した写真を表示させ、背景の上にドラッグ&ドロップ。サイズを調整し、レイヤーパネルを右クリックで「レイヤーをラスタライズ」する |
「切り抜き」ツールでハート型のシェイプを選択。このとき、ツールオプションの「切り抜き」チェックを外しておく |
|
|
|
|
ブラシツールで「カスタムブラシ」の×型を選択、ブラシサイズを250pxに。ツールバー右側のブラシボタンをクリックし、「散布」25%、「間隔」60%に設定 |
新規レイヤーを作成、レイヤーモードを「オーバーレイ」にする。描画色を白にして、配置した写真の周辺をブラシでなぞる。ブラシサイズを100pxに変えて描き足す |
|
|
|
|
さらにブラシツールで「カスタムブラシ」の○型を選択。ブラシサイズを200pxに設定 |
新規レイヤーを作成し、レイヤーモードを「オーバーレイ」にする。9で描いたキラキラの周辺を数ヵ所クリックする。ブラシサイズを100px、60pxでそれぞれ描き足す |
素材なし、Photoshop Elements 8だけで作る年賀状
年賀状に使うような写真が手元にない場合は、Photoshop Elements 8にプリセットされているイラストなどを活用しよう。
特別付録
今回の応用編のテクニックを試して年賀状を作りたいという人のために、いますぐ使える、ハガキサイズのフリー素材を4種類をご用意しました。ご自由にお使いください。ダウンロードはこちらから。