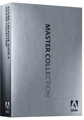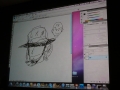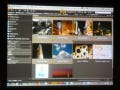「Adobe Creative Suite 4」のなかで、とくに印刷物のデザインに関連するのが「Adobe Creative Suite 4 Design Premium」。クリエイターにおなじみのアプリケーションをすべて収録したスイート製品だ。このAdobe Creative Suite 4 Design Premiumを使ったワークフローの理想型について紹介していこう。
Adobe CS4 Design Premiumに収録されるアプリケーション
Adobe Creative Suite 4のクリエイター向けエディションには、Adobe Creative Suite 4 Design Premiumのほかに、「Adobe Creative Suite 4 Design Standard」が用意されている。「Premium」がDTPに加えてWeb制作アプリケーションも収録しているのに対し、「Standard」は印刷用コンテンツのデザイン制作に必要不可欠なアプリケーションを厳選してスイート化。その違いは、下表のようになる。
Adobe CS4 Design PremiumとAdobe CS4 Design Standardの違い
| 収録パッケージ | Premium | Standard |
|---|---|---|
| Adobe InDesign CS4 | ○ | ○ |
| Adobe Photoshop CS4 | ○ | ○ |
| Adobe Illustrator CS4 | ○ | ○ |
| Adobe Acrobat 9 Pro | ○ | ○ |
| Adobe Bridge CS4 | ○ | ○ |
| Adobe Device Central CS4 | ○ | ○ |
| Adobe Version Cue CS4 | ○ | ○ |
| Adobe Flash CS4 Professional | ○ | × |
| Adobe Dreamweaver CS4 | ○ | × |
| Adobe Fireworks CS4 | ○ | × |
Premiumは、「Adobe Dreamweaver」や「Adobe Flash」などのWeb制作に関連したアプリケーションを収録。Standardでは、印刷用データの制作に限定し、導入しやすい価格を実現している。ここでは、Adobe Creative Suite 4を使用するメリットである"効率化"に着目し、Adobe Creative Suite 4 Premiumを中心に紹介していこう。
レイアウト作業を始める前の準備
まず起動しておきたいのが前にも紹介したツール「Adobe Bridge CS4」だ。Adobe Bridge CS4は、アドビアプリケーションのネイティブファイルをサムネイル表示できる管理ツールであり、各アプリケーションのドキュメントにドラッグ&ドロップで素材を配置できるレイアウト作業に欠かせないハブツールだ。「Adobe Illustrator」や「Adobe Photoshop」で素材を作る、または入稿されたらネイティブファイルのままAdobe Bridgeで管理し、AIデータやPSDデータのままファイルを扱えば、アプリケーション独自の最新機能を保持したまま入稿することができる。また、デジタル撮影されたRAWデータもそのまま扱えるので、デジタルビューワとしても活用可能だ。
また、Adobe BridgeにはAdobe Creative Suite 4のカラーマネージメント機能を統括する「カラー環境設定」がある。カラーマネージメント設定がバラバラだと、アプリケーション間でのファイルのやり取りで毎回カラー設定の確認が求められるため面倒であり、表示色や印刷色にも影響を与える。そのため、アプリケーションごとに用途が異なる使い方をしない限りは、ここでカラー設定を同期させておこう。
イラストや写真の作成と編集
続いてイラストや写真の準備だ。Adobe Illustratorは優秀なレイアウトソフトとしての使い道もあるが、ここでは図版やイラスト制作に限定して話を進めよう。この場合、Adobe Illustrator CS4の複数のアートボードを作成する機能は、大きなプロジェクトで複数の制作物を作る場合に用いたり、掲載媒体が異なるバリエーション制作に活用する。また、Adobe Photoshop CS4では、従来通りの「写真レタッチ機能」に加え、3Dソフトとの連携機能が加わった。いずれのネイティブファイルも、「Adobe InDesign CS4」や「Adobe Flash CS4」、「Adobe Fireworks CS4」で扱うことができるため、紙やWebといった媒体を問わず素材作成が行える。
レイアウト作業はAdobe InDesign CS4で
すべての素材が揃ったら、Adobe InDesign CS4の出番だ。Adobe Bridge CS4で管理されている素材をイメージのままに配置する。新機能のスマートガイドを使用すれば、複数のオブジェクトの整列や位置調整、回転もマウス操作のまま実行できる。XY座標やオブジェクト同士の間隔をすぐに表示してくれるので、位置合わせは簡単だ。そして、デザインしながらのプリフライト確認も便利。たとえば、リンクされたテキストボックスのどこかでリフローが起きても、問題の場所をすぐに教えてくれる。単ページのデザイン作業で気づいても複数ページのデザインでは気づかない、現在表示していないページの問題もすぐに分かることがポイントだ。入稿直前にデータ修正に時間を取られることなく、作業しながら対処できる。このライブプリフライト機能はオン/オフの切り替えができるため、必要ないときだけ使えるのも嬉しい。そして、Adobe InDesign CS4で保存されたドキュメントは、Adobe Flash CS4で開くことも可能となっている。
入稿ファイルの最新フォーマットはPDFで
レイアウトが完成したらいよいよ入稿作業だ。入稿の準備として、すべての素材を「パッケージ」してしまう方法が従来のやり方だとしたら、今取り組むべきはPDFファイルへの移行だ。すでにPDFファイルはクリエイティブワークフローの中で欠かせないものになっているが、実際の入稿ファイルとして活用されるのは意外と少ない。だが、Adobe InDesignを利用すれば、オフセット印刷のPDF入稿で標準規格となる「PDF/X-1a」や、「PDF/X-4」の書き出しプリセットを用意しているため、極端なことを言えばデザイナー自身が高度なPDF入稿に関する知識をもつ必要は一切ない。先進的な印刷会社では、自社の印刷環境に合わせたPDF書き出しプリセットを配布していたりもするので、これを利用すれば、印刷会社側も安心してPDFファイルを扱える。もし、入稿するPDF/Xファイルに不安があるなら、「Adobe Acrobat 9 Professional」のプリフライト機能を使い、色やフォント、規格への準拠などを確認すればOK。Adobe Acrobat 9 Professionalにはプリフライト条件を記したプロファイルが多数用意されているので、生成したPDFファイルがきちんと使用目的に適うものかどうかチェックできる。修正もAdobe Acrobat 9 Professional上で行えるが、これはケースバイケース。ドキュメントを作成したアプリケーションに戻って、データを作り直す必要もある。このプリフライト結果を後工程に伝えるには、「プリプレスプロファイル」を実行し、電子署名を付ければ良い。これで、入稿したPDFファイルがプリフライトされたことを入稿先のスタッフに伝えることができる。