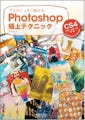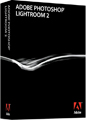「Photoshop」のTipsは覚えれば覚えるほどに応用が利いてくるというもの。一見、難しそうに思える表現も、方法さえ身につけてしまえば「使えるワザ」として蓄積されていきます。初級編、中級編、上級編の3回にわけてお送りするPhotoshopを使った表現方法。今回お届けするのは書籍『プロがこっそり教えるPhotoshop極上テクニック』(橋本篤生著/弊社刊)より、中級編「何気ない風景を美しい夜景に」する表現です。前回の初級編から一歩進んだテクニックを身につけてみましょう。なお、画像とテキストは本書より抜粋、すべての画像はクリックすると拡大画像が見られます。
「Photoshop CS4」、「Photoshop Elements 7」体験版ダウンロードはこちらから
「Adobe CS4」ご購入はこちらから
中級編--「何気ない風景を美しい夜景に」する方法
シンプルな処理ほど、美しく説得力があると思うことがあります。後づけの要素が多い手の込んだ複雑な処理は、はじめに明確なイメージが描けなかったからとも言えるでしょう。撮影の段階から、構成的、平面的になるよう意識します。そして劇的な色変化には[チャンネルミキサー]を使いましょう。
今回のテーマ
[チャンネルミキサー]は[調整レイヤー]のひとつで、他の色調補正機能では難しいようなカラー処理もこなしてしまう優れものです。一見、操作は難しいのですが、仕組みを理解して慣れてしまえば、劇的なカラー調整からモノクロ画像の作成まで、自由自在に色を操ることができるようになります。チャンネルそのものを操作するので、とっつきにくいのですが、[チャンネル]パネルの各チャンネルの濃さを変えることで、画像の色を変えていると考えてください。 操作手順としては、[出力先チャンネル]でRGBの[レッド][グリーン][ブルー]を選び、各カラーのパーセンテージを変更して、[出力先チャンネル]のカラーを修正します。この時、[レッド][グリーン][ブルー]の合計が100%になるようにしないと、元画像の階調が損なわれてしまいます。 例えば、[出力先チャンネル]で[レッド]を選ぶと、初期設定では[レッド:100%][グリーン:0%][ブルー:0%]になっています。この混合比率を変えることで[レッド]チャンネルの色が変更され、結果として画像全体の色も変わるのです。 CS3で[白黒]機能が登場するまでは、モノクロ画像の作成は[チャンネルミキサー]で行っていました。CS2およびCSでモノクロにするには、[チャンネルミキサー]で[モノクロ]をチェックするだけです。なお、CS3からは[白黒]があるので必要ないのですが、[チャンネルミキサー]のプリセットに[モノクロ]が追加されています。 この作品では、あえてイラスト的な効果を狙って、[出力先チャンネル]の[レッド]と[ブルー]の混合比率を100%を超える値にしています。イレギュラーな使い方ですが、覚えておくと表現の幅が広がるでしょう。
手順1、焼き込んで夜景にする
|
|
1、元になる画像を開きます |
|
|
1、[新規レイヤー]ダイアログが表示されたら、[描画モード:焼き込み(リニア)]と設定 |
|
|
1、[トーンカーブ]は、[初期設定]のままにします |
手順2、チャンネルミキサーでライトアップする
|
|
1、さらに[色調補正]パネルで[出力先チャンネル:ブルー]と設定 |
次のページでは、映り込みを作成・調整して完成へと向かいます。