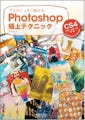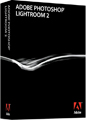「Photoshop」のTipsは覚えれば覚えるほどに応用が利いてくるというもの。一見、難しそうに思える表現も、方法さえ身につけてしまえば「使えるワザ」として蓄積されていきます。今回お届けするのは書籍『プロがこっそり教えるPhotoshop極上テクニック』(橋本篤生著/弊社刊)より、初級、中級、上級と3回にわけて、覚えておきたいテクニックをお伝えします。まずは初級編、「カンバス地に描かれた精彩なインク画」のような表現からはじめてみましょう。なお、画像とテキストは本書より抜粋で、すべての画像はクリックすると拡大画像が見られます。
「Photoshop CS4」、「Photoshop Elements 7」体験版ダウンロードはこちらから
「Adobe CS4」ご購入はこちらから
初級編--「カンバス地に描かれた精彩なインク画」を表現する
[グラデーションマップ]は、画像の明度に応じて指定したグラデーションに置き換えて描かれます。ここでは、最初に[グラデーションマップ]を使って、艶やかで特殊なモノトーン画像に置き換えた後、重ねたカンバス地のパターンの[描画モード]を変更して、既存のメディアにはない油彩画風でもインク画風でもある画像に仕上げてみます。
今回のテーマ
[調整レイヤー]のひとつである[グラデーションマップ]は、画像の明度に応じて、指定したグラデーションに置き換えて描き直す機能です。[調整レイヤー]の場合、[描画モード]を変更すれば効果的な表現が可能になります。 初期設定のグラデーションは[黒、白]になっているので、このまま適用すると、単調なモノクロ画像になります。このままでは面白くないので、プリセットから選んでグラデーションを変更してみてください。 理屈としては、元画像のシャドウ部分にはグラデーションバーの左側の色が適用され、ハイライト部分にはグラデーションバーの右側の色が適用されます。これを理解しておけば、あとは難しいことはありません。 例えば、プリセットの[紫、オレンジ]のような、2色で構成されるグラデーションを適用すると、RGB画像のまま、ダブルトーン的な画像を作成できます。逆に[カラー分岐点]が複数あるようなグラデーションを使うと、予想もしなかったような効果が得られます。ちなみに、この作品ではプリセットのグラデーション[ストライプ(ソフト)]を適用しています。 グラデーション機能全般に言えることですが、豊富なグラデーションプリセットを読み込んで利用することができ、[グラデーションエディタ]で自由に変更が可能です。
手順1、画像をグラデーションでマッピングする
|
|
1、元になる画像を開きます |
|
|
1、グラデーション部分右の[クリックでグラデーションピッカーをクリック]をクリック |