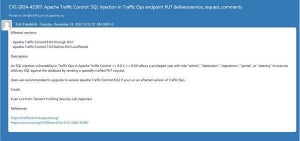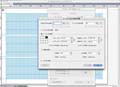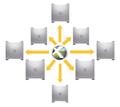数回に分けて展開している「QuarkXPress 8」徹底攻略。今回も「QuarkXPress 8公認ガイドブック」(弊社刊)の筆者のひとり宮崎綾子が、「3.3」、「4.1」などの旧バージョンのユーザー向けに、QuarkXPress 8の便利なチップスを紹介する。
システム環境設定で、新しい機能にショートカットを追加しておこう
スピーディにオペレーションしたい業務ソフトの宿命として、QuarkXPressにもじつに数多くのキーボードショートカットが存在する。指に覚え込ませるまではちょっと大変だったショートカットキーも、一度覚えてしまえば人間って意外と忘れないもの。QuarkXPressを、8の登場で久々にヘビーに使った筆者たち、また周りの知人も「意外に覚えているものですね(笑)」とびっくりしたものだ。
さて、QuarkXPressのショートカットキーは、コマンド・操作系のショートカットキーがcommandキーとのコンビネーションによるもの、一部の頻繁に使う操作とパレットの表示/非表示系がファンクションキーで操作できるようになっている。しかし、キーボードの小型化により、F13より先のキーがなかったり、新しいパレットや機能が増えていたりするため、ショートカットで行えない操作も出てきている。そこで、QuarkXPress 8でよく使う機能は、新たにショートカットキー登録することをおすすめする。
Mac OS Xでは、システム環境設定でショートカットキーを追加
ショートカットキーの追加は、Mac OS Xではシステム環境設定に用意されているのでこれを利用する。OSバージョンにより若干画面が異なるが、設定方法は同じだ。では手順を紹介しよう。
(1)あらかじめQuarkXPress上で実行したいメニューコマンドの正確な名称を控えておく。メニューやサブメニューを控える必要はなく、コマンド名称だけでよい。
(2)システム環境設定を開き、「キーボードとマウス」をクリック。続いて「キーボードショートカット」タブをクリックする。
(3)「+」ボタンをクリックし、追加パネルを開く。「アプリケーション」でQuarkXPressを選択し、「メニュータイトル」で実行するコマンドの名前を正確に入力。このとき、追加する項目名の最後の「...」を入力するには「option+;(Lの右隣のキー)」キーを押す。
(4)「キーボードショートカット」欄で希望のショートカットキーを押す。「追加」ボタンで追加を実行しよう。
|
|
|
システム環境設定の「キーボードとマウス」の「キーボードショートカット」で、左下にある[+]をクリックする |
アプリケーションを指定し、実行コマンドを正確に入力、キーの組み合わせを実際に押し、「追加」をクリックする |
これで、正しく登録されていればQuarkXPressでメニューを選択したときにショートカットキーの名称が追加されている。ちなみにコンフリクト(登録済みのショートカットキーを二重登録してしまった場合)してもエラーダイアログは表示されないので、うまく動作しないようなら各自確認されたし。筆者は、「画像にボックスを合わせる」、「ファイル」メニューの「書き出し→PDF...」あたりを登録している。とても便利になるので、ぜひ参考にして欲しい。
QuarkXPress 8公認ガイドブック
今回は、覚えると便利なショートカットにまつわるチップスを紹介。QuarkXPress 8は、実際の操作はもちろんのこと、ワークフローも見据えた、全体的な効率アップを前提にしている。自社にスムーズに導入活用するにはどのように使っていけばいいのかお悩みの方は、3月14日に発売された「QuarkXPress 8公認ガイドブック」をぜひ手に取ってほしい。QuarkXPress 8をフルに活用するために必携の本書は、新機能の紹介はもちろんのこと、3.3、4.1ユーザのための移行テクニックや、ワークフロー解説なども盛り込まれた幅広いコンテンツで、ユーザをトータルにサポートする作りとなっている。「そんなの知ってることばかり」という方もご安心を。QuarkXPressのカラー管理やXMLがベースとなる新機能ジョブジャケットや、Flashデータを書き出すインタラクティブレイアウトなどについて、きちんと触れているのは本書だけ。まさに、QuarkXPress 8の特徴を網羅した解説書となっている