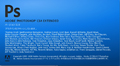新機能満載の「Adobe Photoshop CS4」。すでに手に入れている読者も多いことだろう。特に今回のバージョンアップではユーザーインタフェースに大きな変更があり、より一層使いやすくなった。そこでそれら新機能をどのように使い込んでいけば良いかを紹介していこう。
「色調補正パネル」を使いこなそう
今回のバージョンアップにおいて、特に目立った変更点としてユーザーインタフェースの改善がある。なかでも新たに加わった「色調補正パネル」は、従来からある「色調補正メニュー」の項目をパネル化しただけでなく、調整レイヤーと連動して元画像を破壊しないように工夫されている。色調補正パネルで扱える項目は「明るさ・コントラスト」、「レベル補正」、「トーンカーブ」、「露光量」、「自然な彩度」、「色相・彩度」、「カラーバランス」、「白黒」、「レンズフィルタ」、「チャンネルミキサー」、「階調の反転」、「ポスタリゼーション」、「二階調化」、「グラデーションマップ」、「特定色域の選択」の15項目。もちろん、高品質な編集に欠かせない16bitモードでもそれらを利用することが可能だ。
実際の編集例を見てみよう
プロのカメラマンなら有り得ないことだが、アマチュアのカメラマンが撮影した場合、ベストな表情をとらえたカットなのに露出があっていなかったりすることがある。これらの写真を色調補正パネルを使って実際に調整してみよう。
まず最初に画像のモードが8bitだったら「イメージ」メニューの「モード」→「16bit/チャンネル」に変更しよう。これは扱える諧調数を増やすことで、画質の劣化を最小限に抑えるために行う。プロの間では常套手段ともいえる。 次に画像全体のバランスを整えるため、色調補正パネルの「レベル補正」を選び、画面の明るさを調整しよう。
|
|
|
8bitの画像だったら「イメージ」→「モード」→「16bit/チャンネル」に変更しよう |
色調補正パネルの「レベル補正」を選び、全体の明るさの調整を行った画面。レイヤーパレットに「レベル補正1」という調整レイヤーが増えたことがわかる |
次の作業に移るため、パネル左下の矢印「色調補正リストに戻る」をクリックして、リスト画面に戻ろう。今度は画像にコントラストをつけるために「トーンカーブ」を選択し、調整を行ってみよう。従来のようにカーブを直接いじって補正する方法も可能だが、人差し指のアイコンをクリックして画面の補正したい部分をドラッグすることでトーンカーブを補正することもできるようになった。