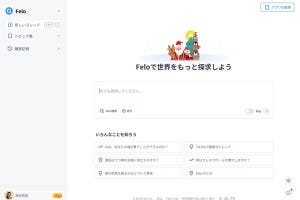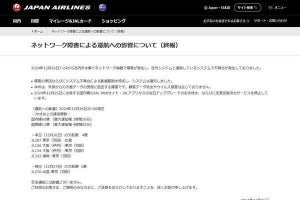ヤフーが提供する各種サービスの再入門連載『ヤフーのおさらい』。今回はWebメールサービス「Yahoo!メール編」の第2回をお送りします。……第1回
Yahoo!メール、β版は使ってますか?
「Yahoo!メール」は、2008年2月よりβ版のテストを開始。当初は一部のユーザーによるクローズドテストだったが、現時点では多くのユーザーがβ版が利用できる状態だ。2009年1月には全てのユーザーがβ版を利用できるようになる予定だという。β版の利用が可能になると、Yahoo!メールのログイン時にβ版の招待ページが表示される。
β版ではドラッグ&ドロップや右クリックメニューによる操作が可能になり、Webブラウザ上でもメールソフトに近い操作感を実現している。インタフェースも大きく変わり、ひとつの画面でメール一覧と内容の表示が可能に、またタブで複数のメールを同時に閲覧・作成できるようになっている。操作面ではドラッグ&ドロップが可能になり、ショートカットキーにが大幅に拡充した。
メールの作成画面ではアイコンなどが一部変更。携帯の絵文字挿入は「携帯モード」となり、レイアウトも携帯電話の画面に似せた比率になっている。
新たに搭載された「お絵かきモード」では、マウスで絵を描いたり画像を挿入できる。描いた絵はHTMLメールの"背景"として認識され、メール本文と合わせて送信することができる。
便利そうだけど、メアドを切り替えるのは面倒……というときは
実際にWebメールを使おうと思っても、完全に切り替えるのではなく他のメールアドレスと併用する場合が多いだろう。その場合は、Yahoo!メールのメールボックスにOCNやSo-net、また他のWebメールサービスのものなど、Yahoo!メール以外のメールを取り込む「外部メール」機能を使うと便利だ。
こうするとメインアドレスもサブ用に取得したアドレスも一ヵ所でチェックできるため、見落としを防ぎ、確認作業の省力化になる。また、使わなくなったアドレス宛のメールに数カ月間気付かないということも回避できるし、ISPのメールサービスはWebメール機能がイマイチ、という場合には出先でのメールチェックの利便性向上に活用できる。
Yahoo!メールの概要について、および現在の環境でシームレスに使い始めるための準備はこれでだいたい整った。次回は実際の利用シーンで活用したい機能を見てみよう。