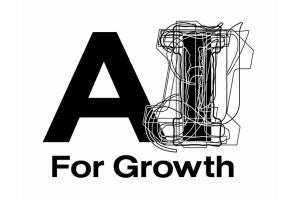Tumblrの投稿地点がわかる地図
『Tumblr』の管理画面である「Dashboard」のページで、「Explore」メニューから「Map」を選択してみよう(図1)。すると、図2のようなGoogleマップをベースとしたページが表示される。Tumblrの新着記事が投稿された地点に記事のプレビューが表示され、記事が投稿されるたびに地図が動いて、投稿された地点をフォーカスする。
また、この地図をズームしていくと、地図上に赤いボタンが現れる(図3)。これは、Tumblrユーザが投稿地点として登録している場所であり、ボタンをクリックすることでそのユーザのブログを閲覧できる。
今回は、Tumblrの投稿地点を登録して、地図上に赤いボタンや新着記事のプレビューを表示させる方法を見ていこう。投稿地点を投稿することで、近所のユーザに注目されたり、フォローされるなどと、自分のブログが閲覧される機会が増えるかもしれない。
自分の投稿地点を登録しよう
まず、Dashboardの右側にあるメニューから「Customize」をクリックし、カスタマイズのページを表示する。次に「Advanced」をクリックし、「Directory」で「Promote me on Tumblr」にチェックが入っていることを確認しよう(図4)。
続いて、その下にある「Location」のテキストボックスに登録したい地名を入力したら、右隣の「find」をクリックしてチェックする(図5)。右上に「Found it!」と表示されれば、地名が正しく認識されたことを表す(図6)。なお、日本語で地名を入力することも可能だ(図7)。
地名が正しく認識されなかった場合には、「We couldn't find that」と表示されるので、入力をやり直そう(図8)。地名を入力してチェックを終えたら、ページ右上にある<SAVE CHANGES>ボタンをクリックし、変更を保存する(図9)。
Dashboardのページに戻り、「Explore」メニューから「Map」を選択してみると、地図上の登録した地点に赤いボタンが表示されている。これをクリックすると、自分のブログのリンクが現れる(図10)。なお、この地図上における投稿地点の表示をやめたい場合は、再びカスタマイズのページを開き、「Advanced」で「Promote me on Tumblr」のチェックを外すか、「Location」のテキストボックスを空欄にして、変更を保存すればよい(図11)。
(鈴木友博@ゴーガ)