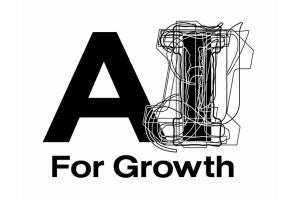記事の下書き保存が可能
ブログの記事を書いている途中で急用が入ることもあるだろう。そんな時には、記事の作成を一旦中断しなければならない。また、例えばエイプリルフールの記事を4月1日になった瞬間に投稿するというように、日時を予約して記事を投稿したい状況もあるかもしれない。今回は、『Tumblr』で記事を下書き保存する方法、そして予約投稿する方法を紹介する。
記事の作成途中で下書きを保存する場合は、Tumblrの投稿フォームで右側の「Advanced options」をクリックし、下に広げる(図1)。次に、「Publishing options」で「save as draft」を選択しよう(図2)。ページの左下にある<Save draft>ボタンをクリックすれば、下書きが保存される(図3)。
「Dashboard」のページに戻ると、右側のメニューでは「Drafts(1)」というように下書きの数が表示されている(図4)。このリンクをクリックすると、図5のような下書きをまとめたページが表示される。下書き保存している記事を編集する場合は、それぞれの記事の右上にある「edit」をクリックする(図6)。
続いて表示されるページで編集を行い、右側の「Advanced options」の「Publishing options」メニューから「publish now」を選択し、左下の<Save post>ボタンをクリックすれば、投稿が行われる(図7)。なお、ブログに表示される投稿日時を下書き保存した時刻ではなく、現在の時刻に変更する場合は、「Date this post」に「now」と入力すればよい(図8)。
|
|
|
図7 投稿する時は、「Publishing options」メニューを「publish now」に変更して、<Save post>ボタンをクリック |
図8 ブログに表示される投稿日時を現在の時刻にしたい場合は、「Date this post」に「now」と入力する |
投稿日時の予約もできる
Tumblrに予約投稿する場合は、「Advanced options」の「Publishing options」メニューから「publish on…」を選択する(図9)。さらに、その下の「Publish time」で投稿日時を調整しよう(図10)。「next ~day」という表現の他にも「today」や「tomorrow」も使用することが可能。日時を調整したら、<Schedule post>ボタンをクリックする(図11)。
|
|
|
図9 「Publishing options」メニューで「publish on…」を選択して、予約投稿する |
図10 投稿する日時を英語で入力する。曜日以外にも「today」「tomorrow」は使用可能 |
投稿を予約した記事は、「Queue」という場所に追加される(図12)。リンクをクリックして「Queue」のページを開くと、予約した記事の下には、あと何時間で投稿されるかが表示されている(図13)。
日時の設定は面倒だけど……
投稿日時を設定するのは面倒だが、一度に複数の記事を投稿するのは避けたい、ということもあるかもしれない。そんな時は、「Publishing options」メニューから「add to queue」を選択するのがよい(図14)。<Queue post>ボタンをクリックすると、記事は「Queue」に追加される。「Queue」に保存された記事のうち、投稿日時を予約していないものについては、一定時間ごとに記事がひとつずつ順番に投稿される仕組みになっている。
投稿が行われるタイミングは、「Queue」のページの上部で設定する。「Automatically publish one queued post every」では、何分あるいは何時間ごとに記事を投稿するかを選択する(図15)。また、その下にあるチェックボックスにチェックを入れ、時間帯を調整すれば、投稿を行う時間帯を限定することができる(図16)。設定を変更した場合は、右上に<Save>ボタンが表示されるので、これをクリックして変更を保存しよう(図17)。
(鈴木友博@ゴーガ)