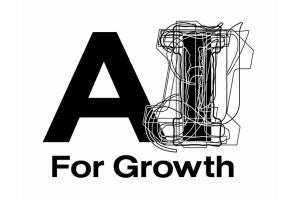記事にタグを付けて投稿する
『Tumblr』は、一般的なブログサービスと同様に投稿する記事に「タグ」を付けることができる。記事に付けたタグをリストクラウドとして、自分のTumblrブログ(Tumblelog)に表示させることが可能だ。記事のジャンルごとにタグを付ければ、サイトを訪れた人がタグを元に記事を探して読むことができ、親切でわかりやすいサイトになるだろう。
また、タグを付けることは、自分で投稿した記事を見返す際にも役立つ。今回は、投稿する前に記事にタグを付け、さらにそのタグのリストを自分のTumblrに表示させる方法を紹介する。
Tumblrの管理画面である「Dashboard」から投稿する場合は、投稿フォームの右上にある<Advaced options>ボタンをクリックしよう(図1)。すると、図2のように表示されるので、「Tag this post」の欄に投稿する記事のタグを入力する。タグを複数入力する際は、カンマで区切ればよい。入力したタグはボタン状で表示され、削除する時は「×」マークをクリックする(図3)。
また、ブックマークレットで投稿する際は、ダイアログの右下にある「Advanced」をクリックする(図4)。すると、図5のような画面になるので、「Tag this with」の部分にタグをカンマで区切って入力し、下にある「close」をクリックしよう。元の画面で<Create ……>ボタンをクリックすれば、タグを付けた記事が投稿される(図6)。
「Tumblr」にタグリストを表示する
記事にタグを付けて投稿しただけでは、自分のTumblrのサイトに変化はない(図7)。そこで、次はTumblrにタグのリスト(タグクラウド)を表示する方法を見ていこう。タグリストの表示には、Tumblrの「Third-Party Apps」でも紹介されている「Tumblr Tag Cloud Generator」を用いる(図8)。
リンクをクリックすると、図9のようなWebページが表示される。Webページの左側にあるHTMLソースをコピーしよう(図10)。これを所定の場所に貼り付ければ、タグのリストを表示することができる。
次に、TumblrのDashboardで「Customize」をクリックして、カスタマイズのページを表示する(図11)。左上のメニューで「Info」をクリックし、「Description」の箇所に先ほどコピーしたHTMLソースを貼り付ける(図12)。最後に、ページ右上にある<SAVE CHANGES>ボタンをクリックしよう(図13)。
自分のTumblrのサイトを確認すると、図14のようにタグクラウドが表示される。タグをクリックすれば、特定のジャンルの記事だけを閲覧することができる。なお、カスタマイズのページで「Theme」の「Use custom HTML」をクリックして(図15)、テーマのスタイルシートに「Tumblr Tag Cloud Generator」のHTMLソースを貼り付けることも可能である。
(鈴木友博@ゴーガ)