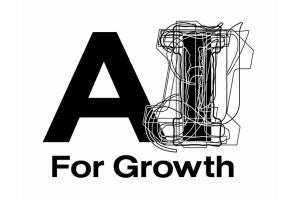「Tumblr Post」をインストール
WebブラウザのFirefoxには、様々な拡張機能(アドオン)が用意されている。その中には、特定のWebサービスを使いやすくアドオンもある。「Tumblr向けのアドオンはないの?」 そう感じる人もいることだろう。
今回は、『Tumblr』向けのFirefoxアドオンのひとつである『Tumblr Post』を紹介する。Tumblr Postを使うことで、Tumblrへの投稿がラクになるほか、Dashboardや自分のブログ(Tumblelog)へのアクセスも簡単になる。
それではTumblr Postをインストールしよう。Tumblr Postの配布サイトにアクセスし、<Firefoxへインストール>ボタンをクリックする(図1)。図2の警告メッセージが表示された場合は、<許可>ボタンをクリックしよう。
インストールの確認ダイアログが表示されたら、<今すぐインストール>ボタンをクリックする(図3)。インストールが実行されるとアドオンのダイアログが表示されるので、<Firefoxを再起動>ボタンをクリックする(図4)。Firefoxを再起動すればインストールは完了し、ステータスバーの右側に「Tumblr Post」アイコンが表示される(図5)。
「Tumblr Post」を使って投稿しよう
ステータスバーの「Tumblr Post」アイコンをダブルクリックすると、「Settings」ダイアログが表示されるので、Tumblrに登録しているメールアドレスとパスワードを入力したら、<更新>ボタンをクリックしよう(図6)。認証されると、<更新>ボタンの左隣に自分のTumblelogのタイトルが表示されるので(図7)、<OK>ボタンをクリックしてダイアログを閉じる。
|
|
|
図6 「Tumblr Post」アイコンをダブルクリックして「Settings」ダイアログを表示したら、Tumblrに登録したメールアドレスとパスワードを入力し、<更新>ボタンをクリックする |
図7 正しく認証が行われると、Tumblelogのタイトルが表示される |
次に、「Tumblr Post」アイコンを右クリックすると、図8のようなメニューが表示される。この中の「Go to dashboard」を選択すると、ログインページを経て、TumblrのDashboardを開くことができる(図9)。また、「[Tumblr Post」アイコンの右クリックメニューから「Go to tumblelog」を選択すると(図10)、自分のTumblelogが表示される。
Tumblrにテキストを投稿する時は、「Tumblr Post」アイコンの右クリックメニューから「Write text entry」を選択しよう(図11)。続いて表示されるダイアログで投稿を行う(図12)。投稿が完了すると、画面右下には図13のようなポップアップの通知が表示される。
続いて、開いているWebページのリンクを投稿したい場合は、「Tumblr Post」アイコンの右クリックメニューから「Post current page」を選択すればよい(図14)。これだけでWebページのリンクが投稿される(図15)。
Tumblr Postでは、Webページ上のテキストを引用して投稿することも可能である。引用したい部分のテキストを選択したら、ステータスバーの「Tumblr Post」アイコンにドラッグ&ドロップしよう(図16)。すると、選択したテキストが引用文として投稿され、自分のTumblelogで図17のように表示される。
(鈴木友博@ゴーガ)