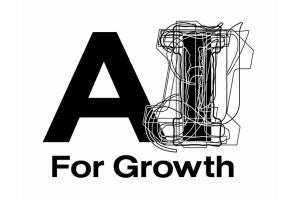「Tumblr」に興味はあるけど……
「Tumblrを始めようかな」と思っても、すでに他のブログサービスを利用していたら、「これ以上、ブログを増やすのもなぁ」と躊躇するかもしれない。また、用途を分けて複数のブログを管理していることもあるだろう。
『Tumblr』には、そんな複数のブログに投稿した記事をまとめて掲載する機能がある。自分で管理しているブログのRSSフィードを登録することで、他のブログに投稿した記事のリンクや要約を表示させられる。今回は、RSSフィードの活用に加え、携帯電話やPCメールからTumblrに記事を投稿する方法も紹介する。
他のブログのRSSフィードを登録する
まず、Tumblrにログインし、「Dashboard」を表示したら、ページ右側の「Customize」をクリックしよう(図1)。続いてCustomizeページの「Feeds」をクリックすると、図2のように表示される。「Feed URL」の欄にブログのRSSアドレスを入力しよう。
「Automatically import my...」のドロップダウンリストでは「RSS feed」を選択、続くリストでは「Links」を選び、Tumblrに投稿するブログのコンテンツを選択しておこう(図3)。最後に、<Start importing this feed>ボタンをクリックする。なお、注意書きのとおり、他人のコンテンツのフィードを登録すると、Tumblrアカウントが停止されるので注意しよう。
<Start importing this feed>ボタンをクリック後、ボタンの下にフィードを登録したブログタイトルが表示される(図4)。フィードの登録が済んだら<SAVE CHANGES>ボタンを教えて設定を適用する。Tumblrにフィードを登録したブログを更新し、一定時間経過すると、Dashboardに記事のリンクが投稿される(図5)。また、Tumblrの自分のページにもリンクが表示される(図6)。
「Tumblr」にメールで投稿しよう
Tumblrへメールで投稿したい場合は、Dashboardで「Goodies」をクリック。Goodiesページの右上に投稿用のメールアドレスが表示されている(図7)。このメールアドレスに記事を送信することで投稿が行われる(図8)。
なお、テキストのみを送信した場合は、メールの「件名」が記事のタイトルとなり、「本文」が記事の本文となる。だが、写真などの画像ファイルを添付して送信すると、メールの「件名」が記事の本文として表示される(図9)。メールの「本文」は表示されないので注意しよう。
投稿用メールアドレスには、複数のメールアドレスから記事を送信することが可能である。そのため万が一、外部にアドレスが漏れてしまった際には、メールアドレスの変更が必要になるかもしれない。そんな時は、Goodiesページの投稿用メールアドレスの下の「Reset this adress」をクリックしよう(図10)。図11のダイアログが表示されるので、<OK>ボタンをクリックすれば、メールアドレスが変更される。
(鈴木友博@ゴーガ)