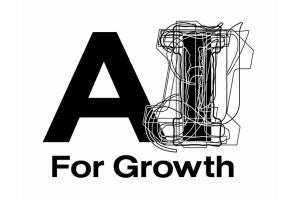iPhone/ iPod touch用アプリ「Tumblr」をインストール
外出先などでちょっとしたヒマつぶしにブログを更新したり、誰かのブログをチェックしたりすることはあるだろう。『Tumblr』も、そんな外出先で頻繁にチェックしたくなるブログサービスのひとつかもしれない。とりわけ、画像の投稿が多いTumblrは、iPhoneやiPod touchでのヒマつぶしには持ってこいのサイトだと言える。
「iPhoneでTumblrを堪能したい」──そんな要望に応えてくれるのが、iPhoneアプリ『Tumblr』である(図1、無料/要iTunes)。ホーム画面からアイコンをタップするだけで、Tumblrへ簡単に投稿することができる。また、iPhone用の「Dashboard」を利用可能だ。
App StoreからTumblrをインストール後、iPhoneのホーム画面にTumblrアイコンが表示される(図2)。Tumblrアイコンをタップするとアプリケーションが起動し、最初に「Settings」画面が表示される。Tumblrに登録したメールアドレスとパスワードを入力すると、画面中段には「Account valid」と表示され、右側のボタンが緑色に変化する(図3)。初期設定はこれで完了である。
iPhone用Dashboardで簡単操作
iPhone版Tumblrでは「Post」をタップすると、図4のような画面が表示される。これは、WebブラウザでTumblrを見た時のDashboardのボタンを縦に並べたようなものであり、項目ごとのボタンをタップして投稿を行う。たとえば、「Photo」をタップすると図5のような画面になる。ここで「Take new photo」をタップすれば、iPhoneのカメラが起動し、その場で撮った写真をTumblrに投稿することができる。また、iPhoneに保存している画像を投稿する場合は、「Choose existing photo」をタップすればよい。
画面の下にある「Sites」をタップすると、Webブラウザで見る時と同様の状態でDashboardが表示される(図6)。ここで再び「Settings」画面を表示したら、「iPhone Dashboard」でスイッチをスライドさせてONにしよう(図7)。すると、「Sites」をタップしてDashboardを開いた際に、図8のようなiPhone用Dashboardが表示される。
|
|
|
|
図6 画面下にある「Sites」をタップするとDashboardが表示される |
図7 「iPhone Dashboard」のスイッチをスライドしてONに |
図8 再び「Sites」をタップすると、iPhone用Dashboardが表示される |
記事の右上にある「>」をタップすると、図10のように表示され、「Like」(ハートマーク)を付けたり、記事を「Reblog」したりすることが可能である。iPhoneでこのアプリケーションを使えば、いつでもどこでもTumblrを満喫できるだろう。
(鈴木友博@ゴーガ)