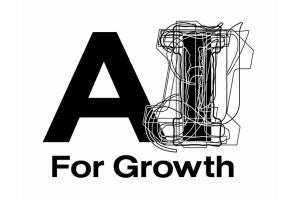他のユーザをフォローしよう
『Tumblr』には、他のユーザを「フォロー(Follow)する」という機能がある。「フォローする」という言葉はTwitterなどでも使われているが、それらと同様に「ブログの読者になる」というような意味合いである。「フォロー」は、mixiの「マイミク」などとは異なり、知り合いでなくても気軽に行なってもOKとされている。
他のユーザをフォローすると、そのユーザの投稿した記事を管理画面の「Dashboard」で閲覧することができる。また、気に入った記事に目印を付けておき、あとから確認できるようにしたり、他のユーザの記事を「Reblog」として自分の「Tumblr」に簡単に投稿したりできる。
まずは、他のユーザのTumblrをフォローしていこう。とはいえ、知り合いにTumblrを使っている人がいない場合は、フォロー相手を探すのに困ることもあるだろう。そんな時は、Dashboard上部の「Explorer」メニューから「Radar」を選択してみよう(図1)。
図2のような新着記事を並べたページが表示される。この中から気になるユーザを選び、さっそくフォローするのもよいかもしれない。Tumblrにログインした状態で、他のユーザのTumblrを開くと、ページ右上に「Follow」と「Dashboard」が表示される(図3)。この「Follow」をクリックするだけで、そのユーザをフォローしたことになる。
ハートを付けたり、Reblogしたり
Tumblrの右上にある「Follow」をクリックしてフォローを行なったら、隣の「Dashboard」をクリックし(図4)、Dashboardのページを開こう。すると、フォローしたユーザの記事が、Dashboardに表示される(図5)。また、右上のフキダシ部分において、自分が何人のユーザをフォローしているかを確認することができる(図6)。
Dashboardに表示された記事の右上には、「(数字) notes」「reblog」「ハートマーク(Like)」の3つの項目が表示されている(図7)。このうち、「ハートマーク」をクリックすると、ハートマークが赤色に変化し、自分がその記事を気に入ったという目印を付けられる(図8)。
Dashboardのページを再読み込みすると、右上のフキダシ部分には、目印を付けた記事件数が表示される(図9)。また、このリンクをクリックすることで、「ハートマーク」の目印を付けた記事だけを表示することができる。なお、再度クリックすれば、ハートマークの色が元に戻り、気に入った記事から外すことが可能だ。
続いて、Dashboardに表示される記事の「reblog」をクリックしよう(図10)。すると、図11のような投稿フォームが表示され、<Reblog post>ボタンをクリックすることで、元の記事を自分のTumblrに投稿できる(図12)。その際にコメントを付け加えることも可能である。また、Dashboardの記事の右上にある「(数字) notes」をクリックすると、記事の枠が下に広がり、その記事に対して「ハートマーク」をクリックしたり、「Reblog」したユーザが一覧で表示される。
(鈴木友博@ゴーガ)