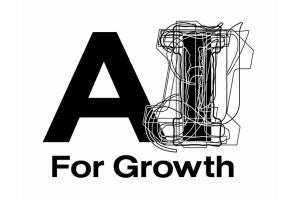「Dashboard」のユーザアイコンをアップロード
ブログなどを始めた時に、「他人とは違うブログにしたい」と思う人もいることだろう。そのため、ブログには様々なテーマが用意されていて、自分の好みでサイトの見た目を変更できるようになっている。
『Tumblr』にも複数のテーマがあり、自分の公開用ページのルックスを変えることができる。また、ユーザがデザインしたテーマも提供されていて、それを使用することも可能だ。
テーマを変更することで、Tumblrを利用するモチベーションがより上がるかもしれない。今回は、Tumblrの見た目を変える方法を紹介していこう(図1)。
まず、Tumblrにログインし、設定画面である「Dashboard」ページの右側にある「Customize」をクリックしよう(図2)。Tumblrをカスタマイズするページが表示されるので、左上のメニューの「Info」をクリックする(図3)。
次に、「Info」の中段にある「Portrait Photo」の<参照>ボタンをクリックし、自分の示すアイコンとなるような顔写真などの画像ファイルをアップロードする(図4)。画像を選択したら、ページの右上にある<SAVE CHANGES>ボタンをクリックしよう(図5)。
Dashboardにおいて、自分の投稿した記事の左にアップロードした画像が表示される(図6)。また、Tumblrの自分のページを開くと、Faviconがアップロードした画像を縮小したものに置き換わっている(図7)。
「Tumblr」のテーマを変更する
続いて、Tumblrのテーマを変更しよう。再びカスタマイズのページを開き、左上のメニューの「Theme」をクリックする(図8)。利用できるテーマの一覧が表示され、それぞれのテーマの<Apply Theme>ボタンをクリックすることで、テーマを試して確認することができる(図9)。
試したテーマに変更する場合は、ページ右上の<SAVE CHANGES>ボタンをクリックする。テーマを変更したら、Tumblrの自分のページを開いて、外観を確認しよう(図10)。
Dashboard上部の「Explorer」メニューから「Theme」を選択する(図11)。すると、「ThemeGarden」というページが表示される(図12)。
Tumblrユーザによってデザイン、アップロードされたテーマが用意されており、ここから好きなテーマを選択可能だ。各テーマを確認する時は、右下にある<Preview>ボタンをクリックする(図13)。
その隣の<Install>ボタンをクリックすると、図14のようなページが表示されるので、<Install theme>ボタンをクリックしよう。インストールが終了すると、Tumblrの自分のページが表示され、テーマの変更を確認することができる(図15)。
(鈴木友博@ゴーガ)