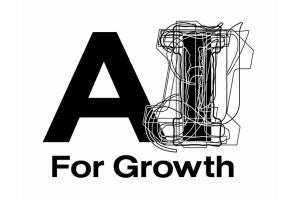Webサイトの情報を「Tumblr」でスクラップ
情報発信やコミュニケーションの手段としてブログを利用している人も多いかもしれない。しかし『Tumblr』の使い道は、そのようなブログとしての利用にとどまらない。
Tumblrは、Webページのリンクを投稿したり、テキストや画像の引用したりと、情報のスクラップに適していて、ソーシャルブックマークのような要素も持ち合わせている。そこで今回はTumblrでリンクを投稿したり、Webページのテキストを引用したりする方法について確認していこう。
まず、Tumblrにログインすると「Dashboard」ページが表示される。Tumblrに記事を投稿するときは、Dashboardの各ボタンをクリックする(図1)。Webページのリンクを投稿する場合は、<Link>ボタンをクリックして表示される投稿フォームで入力を行う(図2)。
しかし、この投稿フォームでは、URLやタイトルをコピー&ペーストする必要があり、それを面倒に感じることがあるかもしれない。また、Dashboardの<Quote>ボタンをクリックして、Webページ上のテキストを引用する場合にも、テキストやURLをコピー&ペーストするのは手間だろう。
そんなときに便利なのが、Tumblrのブックマークレットだ。ブックマークレットを利用すると、リンクの投稿やテキストの引用を簡単に行うことができる。
ブックマークレットで手軽に投稿
Dashboardのページで上側にある「Goodies」をクリックしよう(図3)。次に表示されるGoodiesのページにブックマークレットが紹介されている。WebブラウザにFirefoxを使っている場合は、<Share on Tumblr>ボタンをドラッグし、ブックマークツールバーにドロップする(図4)。
Tumblrにリンクを投稿したいWebページを開いたら、ブックマークツールバーの<Share on Tumblr>ボタンをクリックしよう(図5)。すると、図6のようなダイアログが表示され、<Create Link>ボタンをクリックするだけで、リンクを投稿することができる(図7)。
なお、Internet Explorer (IE)を使っている場合は、「Goodies」のページで<Share on Tumblr>ボタンを右クリックし、コンテキストメニューから「お気に入りに追加」を選択する(図8)。Webページを開いた際に、「お気に入り」から「Share on Tumblr」を呼び出すことで、Firefoxと同様にブックマークレットを利用できる。
Webページ上のテキストをTumblrに引用する際には、テキストを選択して、<Share on Tumblr>ボタンをクリックする(図9)。先程と同様のダイアログが表示され、選択したテキストが引用文として「Quote」の部分に表示される(図10)。<Create Quote>ボタンをクリックすれば、引用したテキストをリンクとともに投稿することができる(図11)。
このように、ブックマークレットを使うことで、Tumblrへのリンクや引用の投稿がより簡単になり、手軽に情報をスクラップできるようになる。
(鈴木友博@ゴーガ)