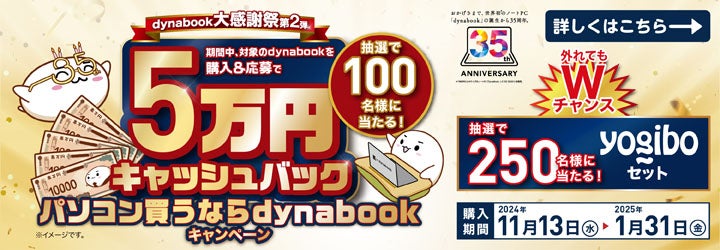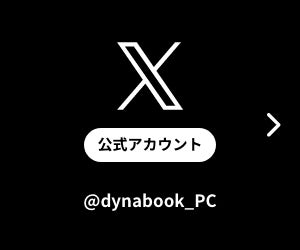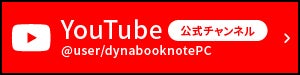2020年、いよいよ小学校でプログラミングの授業が始まります。他の教科と違い、プログラミングは親世代にはあまりなじみがないため、どんな準備をしたらよいのか迷います。
プログラミングを学べる玩具なども増えており、そうした玩具を購入している家庭もあるようです。周りに聞くと、子ども専用のPCを買い与えるというよりは、自宅にある親の古いPCやタブレットなどを使わせている人が多い印象。PCは高価だし、使いこなせるかどうかもわかりません。小学校で使うプログラミングソフトは、簡易的なものなので、古いPCでも充分のような気もします。そんな話をしたところ、マイナビニュース編集部さんから、「子どもも親も使いやすくコスパに優れたパソコンがあるので使ってみませんか」と声をかけられたため、早速、小学校1年生の子どもを中心に使ってみました。
今回使ったのは「dynabook K1」。2020年3月にDynabookから発表されたモデルです。
Windows 10 Pro 64ビット搭載。キーボード接続時約249.0mm(幅)×約186.7mm(奥行)×約18.7mm(高さ)のコンパクトサイズ。重さは本体のみが約610g、キーボード接続時が約1,180g。CPUはインテルCeleron プロセッサー N4020、メモリは4GB、ストレージは128GB フラッシュメモリ。10.1型WXGA液晶でタッチパネル対応。バッテリー駆動は約16.0時間。USB Type-Cコネクタが1、USB 2.0コネクタが左右1ずつ計2つ。SDカードスロット(microSD)があるので、デジタルカメラで撮影した写真などの取り込みも簡単です。
本機の特徴は、ディスプレイ部分を取り外すとタブレットとして使用できるという点です。
タッチパネル、キーボード、タブレット、カメラを自分なりに使いこなす
使った子どもは現在小学1年生。学校では、ノートパソコンを使った簡単なプログラミングの授業や、パソコンで絵を描く授業なども始まっています。まだローマ字を覚えていないため、キーボードはかな入力です。キー配列等はうろ覚えなので、文字を打つときには少し時間がかかります。
自宅ではタブレットや、スマートディスプレイを使っており、タッチパネルや音声入力には抵抗がありません。年賀状やカレンダー用の絵をタブレットで描いたり塗り絵をして遊ぶこともあります。大人用のパソコンが2台あり、そのうち1台を親と一緒に時々触る事もあります。
まずこのパソコンを好きに使っていいこと、タッチパネルやペン入力ができること、タブレットにもなることなど、基本的な使用方法について説明をしました。
まずはキーボード入力に慣れるために、インターネットや、動画サイトの検索などを一緒に挑戦。まだ学校ではキーボードを使った入力をほとんどしていないのですが「黒地に白の文字の印刷なので、文字が見つけやすい」と、集中しながら入力していたのが印象的でした。
入力や切り替えの方法がわかったようなので、「自由に使っていいよ」と渡すと、器用に機能を使いこなしています。
「ペイント」を立ち上げて、お絵かきを始めたので、最初はペンを使うことをすすめてみたところ、「指のほうがやりやすい」と、タッチパネルに自分の指を使って描きます。
イラストに文字を入力する時や、ファイル名をつけて保存する時などは、キーボードを接続して使うなど、自由に切り替えていて、驚きです。ちなみに、ワイヤレスマウス(レーザー式・USB接続)も付属しています。
テレビで動物のドキュメンタリーを見ていた時のこと。わからないことが出てくると、タブレットにしたまま取り出し、わからない言葉を検索。調べ終わった後は、またテレビを見ており、ちょっとした図鑑のような感覚です。
弟が貝殻を使ってイラストを作った時などは、「せっかく作ったからカメラで撮ろう」と、片付ける前に撮影。タブレットにして、角度や構図をいろいろ考えながら撮影していました。
筆者は普段、1kg以下の軽量ノートパソコンを使っているので、本機を持ったときに少し重いような感じがしました。しかしこの重さが子供にはちょうど良いらしく、ある程度重みがあることで、自然と丁寧に扱うようになっています。
B5ノート位の大きさなので、持ちやすいようで、テレビを見る時のほか、よく遊ぶパズルの解き方などを確認する時などもそばにおき、使った後は教科書等と同じ棚にしまっていました。
使い方が自由なので、子供のやりたいことを実現できる
1週間ほどの体験期間でしたが、子どもの様子を見ていると自分が使いやすいようにその時々で入力方法や、形態を選択しており、とても自由に使えているように感じました。
カメラ機能を使って取り込んだ画像に落書きをしたり、カメラで写して離れたものを拡大してみたりといった使い方もしています。ちなみに、本機は前面(200万画素)/背面(500万画素)2つのカメラを備えています。
テレビを見たり本を読みながら、好きなキャラクターのことをインターネットで調べるといったこともしており、知りたいと思った時に積極的に調べられるのが楽しいようです。コンパクトなサイズなので部屋のあちこちに持ち歩いていました。
カメラの立ち上がりがややゆっくりなど、フラグシップ機に比べれば不満もあります。しかし、入力方法のバリエーションが豊かで、インターフェースが豊富で外部機器との接続もしやすい点はとても魅力的です。ちなみにこの原稿は、途中まで本機を使って書いてみたのですが、キーピッチ約17mm、キーストローク約1.2mmでしっかりとした打鍵感があるのでキーボードが打ちやすかったです。
-
ノングレア液晶により反射がしづらいため画面の視認性も高い。仕事の資料の整理もしやすそう
-
キーボードはとても打ちやすく、作業が捗ります
-
大人の手でもタイピングしやすい
-
ソフトフェアキーボードはフリック入力なども選択可能で、使いやすいものを選べます
子どもの様子を観察して思うのは、パソコンの性能や機能が広がるほど、子供の想像力が刺激されているということです。自由度の高いパソコンによって、自分のアイデアを試せるので自分のなりの使い方や学び方を子供自身がみつけられます。最近、アクティブラーニングと言う言葉がよく聞かれますが、自由度が高いパソコンを使う事はアクティブラーニングの第一歩なのかもしれません。
|
子ども本人に使った感想を聞いてみました。 |
|
――重くない?
「学校で使っているノートパソコンもこのくらい。これくらいだったら全然重くないよ。パパが使ってるパソコンの方が大きくて持ちにくいから、これくらいの大きさがちょうどいい」
――家には、スマートディスプレイ、タブレット、ノートパソコン、スマホなどいろんな機械があるよね。今回新しいパソコンを使ってみたわけだけど、この中で1番使いやすいと思ったのはどれ?
「今使っているパソコン(本機)。このパソコンこのままずっと使ってていい?欲しいな」
――いや、このパソコンは返さなくちゃいけないんだけれど、どうしてほしいと思ったの?
「だってこのパソコンはタブレットにもなるでしょ。どちらかだけだと使いにくいんだよ。キーボードを使ったり絵を描いたりするときにはパソコンの方がいいけど、動画見たり、何かしながら調べ物をするときはタブレットの方が便利だし。指でも絵を描いたりできるからすごくいいよね」
――キーボードはまだゆっくりしか打てないけれど?
「パパのパソコンは、白いキーボードに灰色の文字だから、見つけにくいんだよね。でもこのパソコンだと黒に白い文字だからよくわかる。それに押したときにちゃんと打った、カチってした感じがあるから、押しやすい。タブレットの時は、打つ文字を間違えやすいんだよね。だから、文字を打つときはキーボードが欲しいんだけれど、遊ぶ時はなくてもいい。だから、こうやってとれる方が便利なんだよ」
***
いよいよプログラミングが必修化となる2020年。GIGAスクール構想の学習者用端末標準仕様を満たすdynabook K1。子どもに持たせる最初のPCとして、確実に選択肢のひとつになると思いますので、気になる人はぜひチェックしてみてください。また、dynabook K1を購入し応募するともれなくアクティブ静電ペンがプレゼントされるキャンペーン(5月31日までに購入し、応募締め切りは6月8日)も実施中。合わせて確認してみてはいかがでしょうか。
[PR]提供:Dynabook