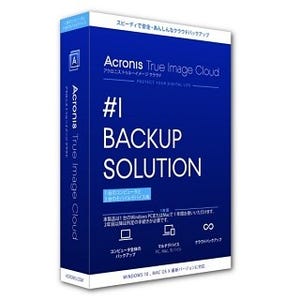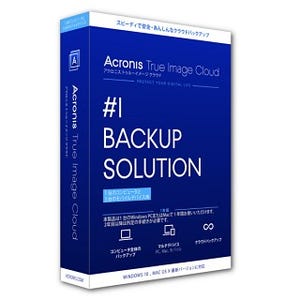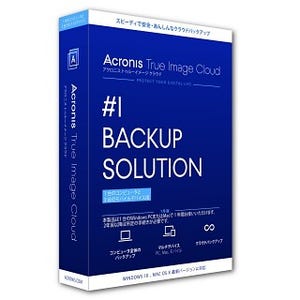前編では、ランサムウェアの概要とその対策に有効なAcronis True Image Cloudによるイメージバックアップについてまとめた。今回の後編は、Acronis True Image Cloudを使ったランサムウェア対策をより具体的に紹介していこう。
軽くおさらいしておくと、ランサムウェアやウィルスのような悪意を持ったプログラム(総称してマルウェア)にPCが感染しても、日ごろからAcronis True Image CloudでPCのイメージバックアップを実行していると、比較的簡単に感染前の状態へと戻せる。
イメージバックアップは、PCのシステムドライブやデータドライブを丸ごとバックアップし、リストア時も同じように丸ごと書き戻す。つまり、バックアップからリストアの間に加わった変更が、すべて"チャラ"になるわけだ。注意点もあり、バックアップからリストアの間にインストールしたアプリ、作成したデータもすべて失われる。
こうしたメリットとデメリットを理解して運用すれば、万が一マルウェアに感染しても、復旧の手間と損失を最低限に抑えられる。また、Windowsが起動しなくなったといった不具合に見舞われたときも、システムドライブを定期的にイメージバックアップしていれば、正常に動作している状態へとPCをすぐ復旧できるのだ。
Acronis True Image Cloudを使ったランサムウェア対策
Acronis True Image Cloudを導入したら、PCのシステムドライブとデータドライブをバックアップする。システムドライブはイメージバックアップだが、データドライブはイメージバックアップでもいいし、Acronis True Image Cloudはファイル単位やフォルダ単位でもバックアップ可能だ。
また、リストアするときもファイル単位やフォルダ単位で復元できるので、データドライブもイメージバックアップするほうが簡単だろう。どのファイル、どのフォルダをバックアップするか、考えたり指定したりせずに済む。理想は、PCで認識されているすべての論理ドライブ(CやDといったドライブレターが割り当てられているもの)を、イメージバックアップすることだ。
バックアップ先としては、内蔵HDD、外付けHDD、DVD/BDなどの光学メディア、ネットワークドライブ、Acronis Cloud(クラウドストレージ)といった場所が選べるが、ここでは外付けHDDをおすすめしたい。大きな理由は2つあり、1つはいま挙げたメディアの中では読み書きスピードが速いこと、もう1つはバックアップ後にPCから楽に取り外して保存しておけることだ。純粋なスピード面では外付けSSDのほうが高速だが、価格が高いため、全論理ドライブのバックアップ先としては現実的ではない。また、内蔵HDDもPCから取り外して保存することは可能とはいえ、外付けHDDと比べて面倒だ。
ユーザーによってネックとなるのは、バックアップに必要な容量だろう。大量のデータを持っている場合、すべて保存できるだけの外付けHDDが必要となる。ただ、やはりこれは、身を守るための必要な投資、コストと考えるべきだ。2016年7月上旬の時点で、外付けHDDの価格(最安近辺)は、2TBで約7,000円、3TBなら10,000円弱、4TBで13,000円弱となっている。
前編でも軽く触れたように、バックアップ先の外付けHDDをPCから取り外して保存すれば、仮にPC本体がランサムウェアに感染しても、バックアップ先の外付けHDDは影響を受けない。「マズイ!?」と思ったら、すべての論理ドライブをリストアすればよいのだ。先述したように、バックアップ時点からリストア時点までの変更、および追加されたデータは失われるので、定期的なバックアップが大切になってくる。Acronis True Image Cloudは柔軟なスケジュールバックアップが可能なので、うまく利用したい。