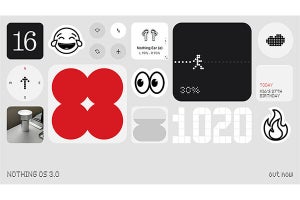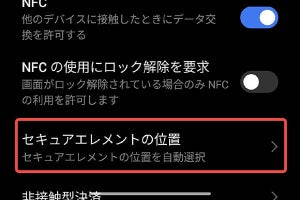先週は、Windows 8の取材でアメリカのニューヨークに行ってきました。ニューヨークでやるイベントはあまりなく、数年ぶりの訪問となりました。ニューヨークで、コンピュータ関係のショップで有名なところにJ&Rという店があります。もともとは、レコードなどを扱うショップだったのですが、家電を扱い、コンピュータなどの品揃えも充実していました。ところが、この店、いわゆる911のワールドトレードセンターのすぐ近く。2001年には、大変な状態だったと聞きます。筆者が最後に訪れたのはその翌年で、営業は再開していましたが、すぐ側には、跡地を囲う屏などができており、多くのビルは無人のままといった状態でした。
さて、久々に訪れてみましたが、少し品揃えが減っており、売り場も縮小状態でした。最近の流行を反映して、タブレットなどの扱いが増えていたのが印象的です。その中で、58ドルの7インチ液晶の読書端末を見つけました。ematicという会社のEBW304という製品です(製品情報はこちらのリンク)。
価格は、59.99ドル(税抜き)で、1ドル80円換算で、4,800円弱というところ。かなり安いタブレットです。電子ブックリーダーとしてもかなり安いほうだと思いますが、タダで配られているブックリーダーにはかないません。
この電子ブックリーダーは、Androidベース(Android 2.1 Eclair)でしかも、キーボード付きなのですが、Kindleのように液晶を縦に配置しているのではなく、横にしてあるのです。なので横長の液晶の下にキーボードと大きなナビゲーションキーがあります。筆者は、このレイアウトに惹かれました。液晶を横長に使うので、ブラウザなどを使うときに見やすそうで、フルキーがあるので、検索などに便利かと思ったのです。
|
|
|
背面は立てにミゾがあり、さらに細かい縦方向の模様があって竹を組み合わせて黒く塗ったような感じ。また、左下側の部分がヒンジで手前に開き簡易スタンドになる |
本体下側面(キーボードの手前側)に、コネクタ類が集中している。電源の右側に見えるのは、充電表示のLED。見えにくいが、SDカードスロットの右側に電源ボタンがある |
ただし、この製品、Androidではありますが、正式なライセンスを受けたものではなく、公開されているオープンソースだけを使って作られたもののようです。そのため、マーケットアプリ(Google Play)やGMail、マップといったアプリケーションが付属していません。その代わり、サードパーティのアプリケーション配布サイトなどへのリンクがスタート画面に置いてあります。
|
|
|
アプリストアの1つappokeの専用アプリがあり、一応アプリを入手することはできる。ただし、Google Playと品揃えが違う |
Ebook Reader。上段は最近読んだ本のリストで中段は、ローカルストアにある書籍のリストへ、下段はダウンロードサイトへのリンクになっている |
肝心のブックリーダーの機能ですが、KOBOのクライアントアプリがインストールしてあります。KOBOのアプリは、米国では、ちゃんとしたところに接続していたのですが、日本国内では、楽天のkoboサイトにしか接続しないようです。
ナビゲーションキーは、周囲が四方向のカーソルキーで、中央部分は、赤外線センサーによるポインティングデバイス(赤外線ポインタ)になっています。というのは、この液晶は、タッチパネルではないからです。最初、起動したときにAndorid 2.xでおなじみのスライダーが表示されたので、指でスライドさせようとしてもぜんぜん反応しません。しかし、ポインティングデバイスは動作し、カーソルが表示され、これでスライドさせることは可能です。それでタッチパネルでないときがつきました。このためか、スライドロックを解除する専用のキーまで用意されています。また、赤外線ポインタは押し込むと、いわゆるマウスの左ボタン(第一ボタンというのが正しいのだそうです)と同じになるのですが、同じ働きをするキーがキーボード左端にもあります。というのも、ドラッグ操作などは、赤外線ポインタだけではものすごくやりにくいのです。指を何かに押しつけたまま動かすというのは普通無理です。ですが、キーボード左下のボタンを反対の手の指で押せば簡単にドラッグ操作ができます。
赤外線ポインタの周囲がカーソルキーになっているのにも理由があります。赤外線ポインタでは、画面をスクロールさせることができないのです。もともと、Androidにはカーソルキーが定義されており、これで、クリック可能な項目などを選択することができました。これを使えば、たとえば設定画面などで画面外にあるような項目もカーソルキーで選択することができます。
また、画面上部には常にホーム、バック、ボリューム大小、メニューのアイコンが表示されています。これらは、対応するボタンも用意されていますが、画面上で操作することもできるのです。
キーボードは3段で、普通のキーボードでスペースキーなどのキーは、最下段の右側にあります。また、最上位段のキーはNumキーを使って数字入力モードにしたときには数字キーになります。
なんだか、へんなキーボードですが、タッチで操作するアンドロイドのGUIで、操作ができなくならないように、「少し考えた」ようです。ただ、そのために面倒な操作を強いられることもあります。カーソルキーで選択できる項目を実行するためには、エンターキーが必要で、赤外線ポインタ押し込みなどによる選択操作は、ポインタ位置に対して行われるため無意味なのです。逆にポインタが何かの項目上にあっても、選択状態ではないので、エンターキーは無意味になります。
コネクタ類は本体下側面に集中していて、ここにUSBコネクタ(ミニUSB)、ヘッドホン、電源、SDカードスロット、電源ボタンがあります。また、背面には折りたたみ式の「スタンド」があって、これを使うと立てることが可能です。このまま写真立てにでもと思ったのですが、ACアダプタが下につながるため、充電中は、電源コネクタのために本体が斜めになってしまいます。一応、加速度センサーによる自動回転があるのですが、縦向きにするとキーボードが横にきて、不自然なデザインになってしまいます。また、背面のスタンドも横向きのときだけ有効で、縦向きでは、位置が悪くて立たせることができません。
USB充電もできるようなのですが、つけっぱなしにしていると、充電される電力より消費電力のほうが大きく、バッテリが減ってしまいます。おそらく、そういう問題があるのでACアダプタが付属しているのだと思われます。結局、とんでもないものを買っちゃったようです。
編集部注: 本稿は、2012年11月25日にAndorid情報のWeb専門誌「AndroWire」に掲載した記事を再構成したものです。