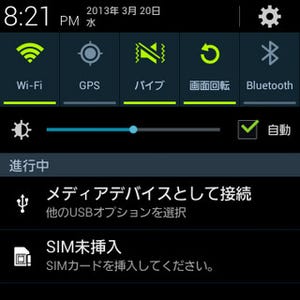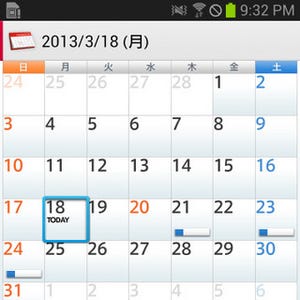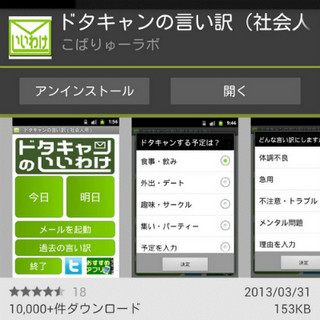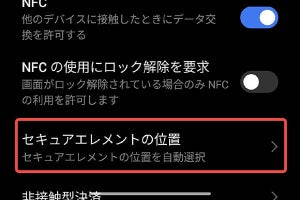今回は、Androidスマートフォン/タブレットと米AppleのPCであるMacintosh(マッキントッシュ)間で写真データをコピーする方法を紹介する。前回のWindowsとは異なり、Macintoshの場合は非常にお手軽なツールが用意されている。
まず、下準備として「Android File Transfer」というアプリをWebからダウンロード。続いて、ディスクイメージを展開しアプリをインストールする。
「Android File Transfer」を手持ちのMacにインストールしたら、もう準備は終了! あとはUSBケーブルでAndroid端末を繋ぐだけでオーケーだ。自動で「Android File Transfer」が起動し、Android端末のデータへ「ひょひょいのひょい!」と目的の写真データにアクセスすることができる。もし、ここで「アクセスできないよ? 」という人は前回のTipsで紹介した「通知パネルで『メディアデバイスとして接続』となっているか」を確認してみよう。
写真が格納されている場所は、こちらも前回のTipsでもお伝えしたように「DCIM」フォルダのなか。今回はSAMSUNGのGALAXY Note II SC-02Eを接続してみたのだが、「DCIM」フォルダ内の「Camera」内に写真データが格納されていた。
写真データにアクセスできたら、後はお気に入りの写真やバックアップとして保存しておきたい写真を選んでドラッグ & ドロップで「データコピーの一丁上がり! 」というわけだ。
ちなみに「Mac → Android」も可能。音楽データや他のカメラで撮影した写真データなどを直接Android端末へコピーすることができる。ここでは、以前筆者が作成した「HappyBirthday娘」というムービーをGALAXY Note IIにコピーしてみようと思う。とは言っても、写真同様ドラッグ & ドロップでオーケーなのだが、コピーするフォルダは「Movies」となるので注意しておくように。
このように、MacintoshでもAndroid端末とのデータのやり取りは非常にカンタンだ。より快適に、もっと楽しいスマホライフを送るためにも、Macユーザーは是非「Android File Transfer」を活用していただきたい。