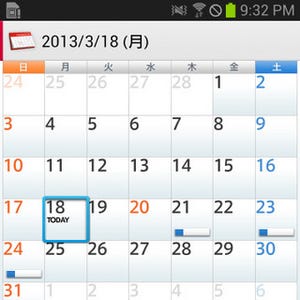新機種であればあるほど高性能のカメラを搭載し、もはや「デジカメいらず」な生活を送れるようになったAndroidスマートフォン。スマホのカメラで撮影した写真データをPCで管理したい、という人も多いだろう。そこで本稿では、USBケーブルを用いてWindows PC上へとコピーする基本Tipsを紹介したい。なお今回は、Samsung Electronicsのスマートフォン「GALAXY S III α SC-03E」を使って説明する。
まずはAndroid端末とWindows PCをUSBケーブルで接続しよう。接続後、Androidスマートフォンの通知パネルを表示させよう。するとそこには「メディアデバイスとして接続」と表示されているはず。もし、「カメラとして接続」と表示されている場合は、「カメラとして接続」をタップし、「メディアデバイス(MTP)」をチェックして変更しておこう。
メディアデバイスとして接続したらPCのエクスプローラーをクリックしよう。すると、エクスプローラー画面の下の方、「コンピューター」の項目に接続したAndroid端末の名称や型番が表示されるはずだ
接続が確認できたところで、実際に写真をパソコン上へコピーしてみよう。まずは「SC-03E」と表示された部分をクリックしてみよう。GALAXY S IIIαの場合は「Phone」という名称でアクセス可能なドライブが表示されるので、そこを再度開く。すると、何やらたくさんのフォルダが表示される。写真のデータが格納されているのはDigital Camera Imagesを略した「DCIM」と名付けられたフォルダだ。
その「DCIM」フォルダを開くと、「Camera」というフォルダが表示されるのでダブルクリックしてみよう。すると、やっと目的の写真データの在りかに辿り着ける。あとは、ファイルをドラッグ&ドロップでコピーずればオーケーだ。
Windows PCとAndroid端末を接続する上で覚えておいてもらいたいのは、「1. USBケーブルでPCと接続したら通知パネルを表示させて接続状況を確認」「2. 写真のデータが格納されているのは”DCIM”というフォルダのなか」の2点。Android OSのバージョンによっては「外部メモリーモード(Android OS 2.2.x等)」でないとPCが認識しないケースもあるが、概ねこの方法でデータのコピーやバックアップが行えるので覚えておこう!