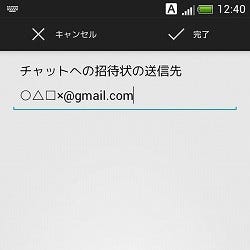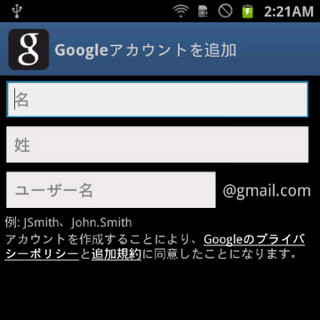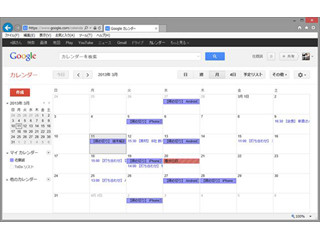本稿では"Androidユーザー"に向けた各種Tipsを紹介していく。今回はPC上のGoogleカレンダーとAndroid端末にインストールされたカレンダーとの、クラウドを用いた連携についてお届けしよう!
今回使用した端末は、後継機種の発表はあったものの、依然最高峰のスペックで相変わらず人気の高いSAMSUNGのGALAXY S III α。この端末には「Sプランナー」というSAMSUNGが提供するカレンダーアプリが標準で搭載されているが、今回はNTTドコモが提供している「スケジュール&メモ」を用いて機能連携のイロハを伝授したい。
カレンダーはGoogleアカウントで管理
Android端末を使用する際にGoogleアカウントを作成しますよね? そのGoogleアカウントは、Googleが提供するサービスを束ねるカギのようなものなので、しっかり覚えておいておこう。
次に、PC上でブラウザを立ち上げ、GoogleのWebサイトへ。もし、GmailなどGoogleが提供するサービスを利用していないようであれば、画面右上に「ログイン」というボタンがあるはずだ。もし、「渡部仁」のように名前等が表示されている場合は、そのままそのGoogleアカウントを用いても良いし、一旦ログアウトしてAndroid端末使用時に作成したものでログインしてみよう。無事ログインが完了したら、今度は画面上部にあるカレンダーをクリック。すると、画面には月表示のカレンダーが表示されたはずだ。ここで、スケジュールを入力し、保存してみてほしい。
さて、今度はGALAXY S III αへ移り、アプリ一覧から「スケジュール」と書かれたアイコンをタップしてみよう。「スケジュール」起動後、メニューキーをタップすると写真のようなメニューが表示されるので、ここで「設定」をタップ。次に「アカウント変更」を選択し「docomoアカウント以外」をタップ。続いて「Google」を選択しよう。あとは、先ほどPC上でログインしたメールアドレスとパスワードを入力してアカウントが同期されるまでしばし待つべし。
すると、「スケジュール」アプリ上に"付箋"のようなものが表示されているのに気が付いただろうか? 試しに、先ほど自分で入力したスケジュールをタップしてみて! どうです? PC上で入力したものがバッチリGALAXY S III α上でも同期されたでしょう! これで、いつでもどこでもクラウド上にアクセスして行動予定を確認・編集することが可能になった。
* * *
今回はGALAXY S III αの「スケジュール」で行ったけど、基本的には「1. 同期させたいアカウントを決める」「2. アプリ側で同期させたいアカウントを追加・変更する」という流れで設定を行えばオーケーなので覚えておこう!