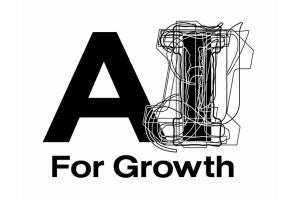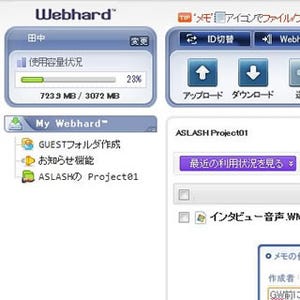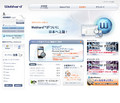大容量データを扱うビジネスのひとつに、印刷・出版業界が挙げられる。今回は、実際に1冊の冊子を作るといった場合に、どのように「Webhard」を活用できるのか試してみた。
この制作チームでは、以前は非常にセキュリティの厳しいファイル共有サービスを利用していた。しかし、スタッフの入れ替わりや出張時の対応などに使いにくいといった理由で、だんだんとこのサービスを利用しなくなり、その後はその時々で無料のファイル送信サービスを利用したり、自社のWebサーバ上にアップロードしたりなどの方法でしのいでいた。
極端な大容量ファイルでもOK! アップロードも快速!
これまでの、その場しのぎのファイル転送サービス利用で最も困っていたのは、印刷用の非常に大きなデータの送付だ。印刷会社の指定するファイル形式によっては、A3サイズ程度でも200MBを超えるファイルになってしまうことも珍しくない。ファイル転送サービスでは、総容量は大きくとも1ファイルあたりの容量の制限が厳しい場合もあり、送信できないことも多かった。
従来はUSBメモリやDVD-Rに保存したものをバイク便で送ったりもしていたが、これは手間もコストもムダだ。しかし、Webhardではまったく問題なく、数百MBのファイルをアップロード・ダウンロードできる。バイク便を手配する必要がなくなったことで数千円のコストが不要になり、作業時間も数時間余裕ができたのもうれしいところだ。
転送速度の高速さにも注目したい。実際にフレッツ光を利用している環境で、IEからのブラウザアップロードをした場合、222MBのZIPファイルが32秒でアップロードできた。ダウンロードも20秒程度と速い。比較対象として、普段利用しているホスティングサーバにFTPで同じファイルをアップロードしたところ、1分15秒ほどかかった。
これだけの速度があると、業務の進行速度に違いが出てくる。アップロードしてからメール連絡して相手のダウンロードが完了した頃を見計らって電話をしたり、アップロード連絡を電話でした後でダウロード完了後に折り返してもらう必要などもなく、電話でそのまま会話をしながらアップロードやダウンロードができてしまう感じだ。
また、最終的な印刷データでなくとも印刷用のファイルは、総じて大容量だ。写真データも1枚が5MBを超える。これを数十枚アップロードするとなると、ブラウザから利用するファイル転送サービスでの送信にはかなり負担がかかる。この問題もWebhardでは、用意された専用ツール「Webhard Connector」を使うことで解決できる。最初に、ツールをインストールしておく必要はあるが、エクスプローラーに似たインタフェースでのファイル操作や、ほかのフォルダやデスクトップからファイルをドラッグ&ドロップしてアップロードすることもできる。
操作の簡単さのほかに、Webhard Connectorやブラウザからの大容量データのアップロードが、ほかの作業の邪魔にならないことも快適な作業にとって重要だろう。ネットワーク環境にもよるが、今回の使用においては、データをアップロードやダウンロードしている際にブラウザで他のページなどを表示してもひっかかりを感じることなどはなく、転送速度も非常に高速であった。「大容量ファイルを扱うから待たされる」という感覚がないのも扱いやすいところだろう。
600MBを超えるファイルでも難なくアップロードできる |
無制限アカウント発行とフォルダ権限設定を企業の枠を超えたチームで使う
また、Webhardを使い始めてメリットを感じたのは、自由にアカウントが作れることだ。制作進行のリーダーとなる編集者のアカウントを登録した後、クライアントの担当者やカメラマン、ライターといったメンバーのアカウントを作成したが、即座に行えることでスムーズにスタートを切ることができた。
アカウントを作成した後、すぐに共有用のフォルダを作った。「ダウンロードのみ」「アップロードのみ」「ダウンロードもアップロードもできる」という3種類の権限をフォルダごとに簡単に設定できるため、用途ごとに細かく権限を割り振ってみた。たとえば、写真用フォルダは、カメラマンにとってはアップロードとダウンロードの両方の利用が想定されるが、印刷会社には直接関係ない。さらに、不用意に上書きしたりしないように、デザイン会社だけがダウンロードのみできるようにした。
複数の企業が集まって進めるタイプのプロジェクトでも、「気軽にアカウントを発行したいが、メンバー間で不要なデータは見えないようにすることでセキュリティも保ちたい」という要望が簡単に実現するわけだ。
必要なファイルだけが見える&通知機能で進行がスムーズに
実際に使い始めてみると、PCにあまり詳しくないメンバーでも、操作につまずくことなく使いこなせた。特によかったのは、自分にとって「必要なフォルダだけ」が見えるということだ。
1冊の冊子の素材データともなると、かなりの量や数になる。実際に使用するデータだけでなく、予備の素材なども集めるから、その中から自分に関係のあるものだけを選ぶのは小さいようで大きな手間だ。ところが、Webhardで設定すれば、自分に関係のあるフォルダしか表示しないようにできるため、簡単に必要なファイルが見分けられる。
またアカウントを発行してもらった側のユーザーでもフォルダの作成や削除が作成できるため、ファイルを整理しながら活用することも可能だ。自分がアクセス権限を持っているフォルダ同士ならば、ファイルの移動やコピーも簡単にできるため、必要なものを選び出して別の担当者に渡すといった作業もすぐに行える。いちいちダウンロードしたファイルを解凍し、必要なファイルだけをまとめて再圧縮してからアップロードする……などとは大きな違いだ。
さらに、「お知らせ機能」を設定しておけば、自分に必要なファイルがアップロードされると、すぐにわかる。「夕方には送ります」というような曖昧な約束の時には、今まではいつ送られてくるのかが気になって何度もメールを確認することもあったが、アップロードされたら通知が来ると分かっていれば、それまでは安心して他の作業に集中して取り組むことができる。
特に、メールでの通知は登録してあるアドレス以外を追加することもできるので、携帯電話のアドレスを指定しておけば、外出先でもすぐに作業の動きを把握することが可能だ。Android向けのアプリもあり、こちらを利用すれば、実際にアップロードされたファイルを確認することもできる。ファイルの情報にはWebhardで登録したメモ情報も表示され、作業進行の手助けとなった。
複数のゲストにパスワードつきフォルダを用意
海外在住者からの寄稿などもあるため、印刷用の高解像度写真を先方から送ってもらう必要がある。そこで役だったのが「GUESTフォルダ」だ。
一時的にアクセスしてもらうため「GUESTフォルダ」内には、ダウンロード専用フォルダとアップロード専用フォルダがあらかじめ用意されているが、これとは別にフォルダを作ることもできる。そこで寄稿者ごとにフォルダを作成し、そのフォルダにだけアクセスするようにしてもらったのだ。
「GUESTフォルダ」へのアクセスには、オーナーのアカウント名と「GUESTフォルダ」アクセス用のパスワードが必要になる。この中にフォルダを作ってさらにパスワードをかけることが可能なのだ。2つのパスワードを使ってもらうことで、同じゲストという立場のメンバーが複数人いても本人用以外の部分にはアクセスできない状態が作れる。
ゲストには、「GUESTフォルダ」だけが見えるため使い方やアップロード先もわかりやすい。2つのパスワードが設定されているとなると使い方の通知が難しく思えるが、そのメールもシステムでテンプレートを作ってくれる。自動送信ではなく必要情報を記載したメール送信画面が表示されるため、挨拶などを書き添えてきちんとしたメールにできるのも使いやすい点といえるだろう。
|
|
「GUESTフォルダ」には管理ユーザーがフォルダを追加可能だ |
|
|
「GUESTフォルダ」内のフォルダに個別のパスワードを指定して、同時に複数のゲストとやりとりができる |
|
|
2種類のパスワードがある複雑な設定を通知するメールも簡単に作成可能。本文を書き換えられ、挨拶や用件詳細なども伝えられる |
連載タイトル
第1回 : 大容量データの社外共有 - 現場で使いやすく管理者も納得のファイル共有は?
第2回 : 快適なファイル共有とコミュニケーション機能を搭載した「Webhard」
第3回 : 大容量データの共有やスマホ操作も快適なファイル共有サービス「Webhard」