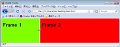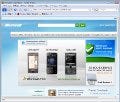検索時に大文字小文字を区別する
Mozilla Firefox(以下、Firefox) 3では、[編集]メニュー→[検索]を選択するか、[Ctrl]+[F]キーを押すことで、ステータスバーの上に検索機能を持つバーを表示できます。同バーにあるテキストボックスに文字列を入力し、[Enter]キーを押しますと、Webページ内でマッチする文字列がある部分へジャンプする優れた機能です(図01)。
この検索機能、初期状態では大文字/小文字の区別がなされないため、短い単語では誤動作することも。そのため、同機能には[大文字/小文字を区別]というチェックボックスが用意されています。この設定は「accessibility.typeaheadfind.casesensitive」で管理されており、既定値である「0」から「1」に変更することで、同項目にチェックが入ります。つまり、値が「0」のときは大文字/小文字を区別せず、値が「1」のときは大文字/小文字が区別されるのです(図02)。
もっとも「accessibility.typeaheadfind.casesensitive」は、Firefox終了時に状態を記録していますので、チューニング後にチェックを外しますと、Firefox再起動時にはチェックオフとなってしまいます。そのため、今回のカスタマイズは「about:config」からではなく、Firefox起動時に読み込まれる「user.js」に記述しなければなりません。くわしい手順は、「Firefoxのカスタマイズ方法」として寄稿した記事の3ページにある「user.jsファイルの作成」をご覧ください。
検索ボックスから検索した内容を新規タブで開く
続いて検索関係のチューニングをご紹介しましょう。Firefoxの右上にある「検索バー」は説明するまでもなく、特定の検索サイトにアクセスし、検索結果を表示するという機能です。しかし、検索バーによる検索結果は現在のタブに表示されるため、Webブラウジングしながら気になるキーワードを検索するのは難しいと言えるでしょう(図03)。
蛇足ですが、Webページ内の文字列を右クリックし、メニューから[{検索サイト名}で検索:"{検索文字列}"]をクリックしますと、別のタブで検索結果を表示させることが可能です(図04)。
図04 文字列を右クリックし、メニューから[{検索サイト名}で検索:"{検索文字列}"]をクリックしますと、別のタブで検索結果が表示されます |
検索バーでも同様に別のタブで検索結果を表示されるには、「browser.search.openintab」の設定を変更しなければなりません。同設定名の値を既定値の「false」から「true」に変更しますと、別タブで検索結果が表示されます(図05)。
検索語句の候補表示を無効にする
さて、検索バーを用いた検索時に適当な文字列を入力しますと、その候補が表示されることにお気づきでしょうか。これは検索バーのサジェスト(検索語句の候補を表示する)機能によって実現されています(図06)。
図06 検索バーに任意の文字列を入力しますと、サジェスト機能が動作し、検索サイトから候補となる語句をピックアップし、表示します |
もちろん有益な機能ですが、外出時のインターネットアクセス時など、通信パケット量を抑えたいユーザーには無駄なアクセスになりかねません。また、履歴以外の情報が表示されるのも好ましくないと感じる方もおられるでしょう。
同機能は「browser.search.suggest.enabled」で管理されており、既定値である「true」から「false」に変更することで、サジェスト機能が無効なり、検索候補は過去の履歴しか表示されなくなります(図07)。
図07 「browser.search.suggest.enabled」の値を「false」にしてから検索バーに文字列を入力しますと、履歴しか表示されなくなります |
ちなみに同機能はメニューから設定することも可能ですが、少々わかりにくく、検索バーのボタンを右クリックすると表示されるメニューから、[候補を表示する]のチェックを外すことで、サジェスト機能を無効できます(図08)。
図08 検索バーのアイコンを右クリックし、メニューから[候補を表示する]のチェックを外しても、サジェスト機能を無効にできます |
マウスのホイールボタンで「貼り付け」を行なう
最後にマウス操作に関するチューニングを紹介しましょう。Firefoxにおけるマウスのホイールボタンは、初期状態でリンクをクリックすれば、リンク先を別タブで開き、タブをクリックすればタブを閉じるなど、いくつかの機能が割り当てられています。これらのなかでもホイールボタンによる別タブによるリンク参照は、あまりメリットを感じません。そこで、ホイールボタンにクリップボードの内容をペースト(貼り付け)する機能を割り当てましょう。
ホイールボタンの動作は「middlemouse.paste」で管理されており、既定値である「false」を「true」に変更することで、テキストボックス上などで、ホイールボタンをクリックした際の動作がペーストに代わります。Webページのテキストボックスなどに文字列をペーストする機会の多い方にオススメのチューニングですので、是非お試しください(図09~10)。
図09 あらかじめ任意の文字列を選択して右クリック。メニューから[コピー]を選択します。もちろん[Ctrl]+[C]キーを押してもOKです |
図10 テキストボックス上でホイールボタンをクリックしますと、先ほどクリップボードにコピーした文字列がペーストされます |
Firefoxのカスタマイズ方法に関しては、「Firefoxチューニング - Firefoxのカスタマイズ方法」をご参照ください。
阿久津良和(Cactus)