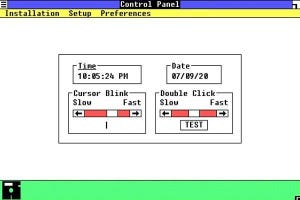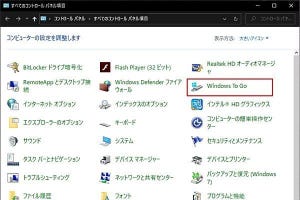こんにちは、阿久津です。ファイルの整理は一苦労ですが、ファイルを削除するときの確認ダイアログで、情報を増やせると便利ではないでしょうか。今回は削除確認ダイアログを拡張するチューニングをお届けします。
-
チューニング前の削除確認ダイアログ
-
チューニング後の削除確認ダイアログ
1. 「ごみ箱」のプロパティダイアログを開き、「削除の確認メッセージを表示する」にチェックを入れてから「OK」ボタンをクリックします。
2. レジストリエディターを起動し、HKEY_CLASSES_ROOT¥AllFilesystemObjectsキーを開きます。
3. 文字列値「FileOperationPrompt」を作成します。
4. データに「prop:System.PropGroup.FileSystem;System.ItemNameDisplay;System.ItemTypeText;System.ItemFolderPathDisplay;System.Size;System.DateCreated;System.DateModified;System.FileAttributes;System.OfflineAvailability;System.OfflineStatus;System.SharedWith;System.FileOwner;System.ComputerName」を入力します。
以上でチューニング終了し、先に示した画像のように削除確認ダイアログの情報が変化します。
上記のステップ2で開いたHKEY_CLASSES_ROOT¥AllFilesystemObjectsキーは、ファイル操作時の競合が発生した場合の「ConflictPrompt」などPropListを管理する場所です。
ステップ3で作成した文字列値「FileOperationPrompt」は、ファイル操作時の確認ダイアログに表示するプロパティリストを記述。そして、PropGroupの1つであるSystem.PropGroup.FileSystemに関するデータをステップ4で作成しました。
項目は以下の通りですが、詳細は上記リンク先の公式ドキュメントをご覧ください。
- 「System.ItemNameDisplay」:名前
- 「System.ItemTypeText」:種類
- 「System.ItemFolderPathDisplay」:フォルダーのパス
- 「System.Size」:サイズ
- 「System.DateCreated」:作成日時
- 「System.DateModified」:更新日時
- 「System.FileAttributes」:属性
- 「System.OfflineAvailability」「System.OfflineStatus」「System.SharedWith」:ファイルオンデマンドの情報
- 「System.FileOwner」:所有者
- 「System.ComputerName」:コンピューター名を
なお、本チューニングを破棄する場合は、文字列値「FileOperationPrompt」を削除します。それでは、また次回お目にかかりましょう。