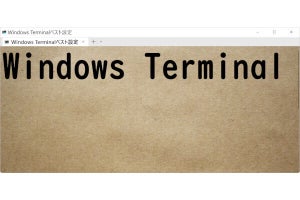こんにちは、阿久津です。Windows Vista以降、起動中のタスクを視覚的に切り替えるWindowsフリップ3Dが搭載されました。[Win]+[Tab]キーで起動する同機能は、マウスのホイールボタンも併用できるため、便利に活用されている方も少なくありません。しかし、各ウィンドウを一枚のオブジェクト化して切り替え可能になるまでには、若干のディレイが発生します(図01)。
もちろんディレイと言っても、数百マイクロ秒程度。一秒にも満たない遅延を気にする必要はありませんが、従来のWindowsフリップ(旧クールスイッチ)と比較しますと、瞬時にタスクを切り替えられないため、筆者はほとんど使っていません(図02)。
ちなみにWindowsフリップという表記は、MicrosoftがWindowsフリップ3Dとの違いを明確にするため付けた名称ですが、筆者的にはWindows 3.x時代のプログラマーが名付けたクールスイッチの方が馴染みます。
蛇足ですが、Windowsフリップに列挙するタスクのアイコン(サムネイル)数を指定する文字列値「CoolSwitchColumns」「CoolSwitchRows」からもわかるように、以前から同機能はクールスイッチという名称が用いられていました。
前述のとおり、筆者は普段の作業でWindowsフリップを多用していますが、いくつか気になる点があります。一つめは列挙されるタスクに「デスクトップ」が加わる点。作業中にデスクトップのみを表示する必要性は少なく、各ウィンドウを最小化するのであれば、[Win]+[D]キーを押した方がスマートです。
もう一つはサムネイル表示。もちろんサムネイル表示されている方が視覚的にわかりやすく、同じフォルダー(エクスプローラー)も見分けが付きやすくなりますが、表示領域が広がることで煩雑な印象を覚えるのは筆者だけでしょうか。
そこで今回はWindows 7のWindowsフリップをWindows XP風のクラシックアイコン表示に切り替えるチューニングをお届けします。
1.管理者権限で「regedit」を実行します。 2.レジストリエディターが起動したら、HKEY_CURRENT_USER \ Software \ Microsoft \ Windows \ CurrentVersion \ Explorerまでキーをたどって開きます。 3.新たにDWORD値「AltTabSettings」を作成し、データ値を「1」に変更します。 4.[F5]キーを押してから、レジストリエディターを終了させます。
これでチューニングが終了しました(図03~08)。
|
|
図04: レジストリエディターが起動したら、HKEY_CURRENT_USER \ Software \ Microsoft \ Windows \ CurrentVersion \ Explorerまでキーをたどって開きます |
早速結果を確認してみましょう。複数のアプリケーションが起動した状態で、[Alt]+[Tab]キーを押してください。すると各アプリケーションはサムネイルではなくアイコンで表示されるようになります(図09)。
ほんのわずかですが応答速度も向上します。ただし、ミドルレンジクラス以上のコンピューターではほとんど変わりませんので、効果を確認するには古いコンピューターを用いてください。また、図09をご覧になるとわかるように、列挙されるタスクから「デスクトップ」が取り除かれました。なお、元の状態に戻すにはDWORD値「AltTabSettings」を削除し、Windows 7へ再ログオンしてください。
それでは、また次号でお会いしましょう。
阿久津良和(Cactus)