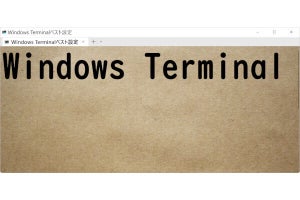こんにちは、阿久津です。Internet Explorer 9は通知バーの導入に伴い、ダウンロードに関するロジックも変更されています。Webサーバーからファイルをダウンロードする際は従来のダイアログではなく、通知バーが現れるようになり、ユーザーの操作をうながすようになりました。通常は「%USERPROFILE%\Downloads」フォルダーにファイルが保存される仕組みですが、<保存>ボタンのメニューから操作することで、任意のフォルダーに保存することも可能です(図01~03)。
確かにファイルのダウンロードはバックグラウンドで実行され、通知バーの<実行>ボタンをクリックすれば、セキュリティチェックを経てから実行できるため、ファイルをダウンロードしてから実行するという従来のスタイルは旧態依然たるものかもしれません。
しかし、デバイスドライバーなどに代表されるバックアップを保持したいファイルのダウンロードに、同スタイルは不向きです。<保存>ボタンでファイルをダウンロードしてから、ダウンロードフォルダーを開き、そこからNASなどにバックアップするという手順を踏むのもやや冗長と言えるでしょう。
実のところInternet Explorer 9のダウンロード設定は、<ツール>ボタン→<アドオンの管理>とクリックするか、[Ctrl]+[J]キーで起動するダウンロードマネージャーのダイアログから操作できます。例えばダウンロード先のフォルダーとして、デスクトップを選択する場合は<参照>ボタンで同フォルダーを選択すれば良いのです(図04~07)。
このように簡単な操作で設定を変更できますが、Internet Explorer 9を導入した各コンピューターに、同じ設定を行うのは手間がかかって仕方ありません。ダイアログをたどって設定するのは、本連載の主旨である"レジストリなどを用いてチューニング"にも沿わないでしょう。そこで今回はInternet Explorer 9のダウンロード先をレジストリから設定するチューニングをお届けします。
1.Internet Explorer 9起動中の場合は、一度終了させます。
2.管理者権限で「regedit」を実行します。
3.レジストリエディターが起動したら、HKEY_CURRENT_USER \ Software \ Microsoft \ Internet Explorer \ Mainまでキーをたどって開きます。
4.右ペインに文字列値「Default Download Directory」を作成します。
5.文字列値「Default Download Directory」のデータ値をダウンロード先となるフォルダーのフルパス名に変更します。
6.[F5]キーを押してから、レジストリエディターを終了させます。
これでチューニングが終了しました(図08~13)。
|
|
図09: レジストリエディターが起動したら、HKEY_CURRENT_USER \ Software \ Microsoft \ Internet Explorer \ Mainまでキーをたどって開きます |
|
|
図12: 文字列値「Default Download Directory」をダブルクリックし、値のデータを任意のフォルダー(画面の例では「C:\Users\kaz\Desktop」)に変更してから<OK>ボタンをクリックします |
では、結果を確認してみましょう。Internet Explorer 9を起動し、任意のファイルをダウンロードしてください。通知バーが現れたら<保存>ボタンをクリックしますと、Downloadsフォルダーではなく、指定したフォルダーに保存されるようになります(図14~15)。
そもそもInternet Explorer 9では、前述のダウンロードマネージャーでフォルダー変更を行いますと、自動的に文字列値「Default Download Directory」が生成される仕組みです。今回はデスクトップに保存するためデータ値を「C:\Users\kaz\Desktop」としましたが、お使いの環境に合わせてドライブ文字やユーザー名部分を変更してください。
また、初期状態に戻す場合は同文字列値を削除しましょう。筆者の場合、本設定をレジストリファイルとして作成し、各コンピューターが参照できるファイルサーバー上に保存してあります。同ファイルをダブルクリックでシステムに取り込み、Internet Explorer 9を起動することで、すぐに設定が適用されますので、複数のコンピューターを併用されている方はお試しください(図16)。
それでは、また次号でお会いしましょう。
阿久津良和(Cactus)