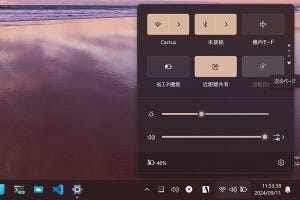こんにちは、阿久津です。希有(けう)と述べるべきか、起こるして起きたと述べるべきか悩みますが、日本国内だけでなく、世界中に様々な影響を与えている原子力発電所問題は、我々の生活に大きな影を落とすようになりました。筆者も問題が発生してからは、経済産業省原子力安全保安院や東京電力の記者会見をニコニコ動画やUstreamで動向を見守りつつ、この原稿を書いています。
この問題が由々しき事態であることは改めて述べるまでもなく、原子力発電という存在を改めて考えなくてはなりません。我々が原子力発電という新たな方法を我々が手にして約60年。過去には人災としか表現できない事故も多数発生しました。福島第一原子力発電所事故が回避不可能の事故だったのか否か、迅速と言えない政治的対応が問題だったのかは終息するまで意見を控えますが、我々の目の前にある問題は電力です。
筆者は原子力発電に対し、反対派でもなければ推進派に属しているわけでもありません。しかし、ライフラインに数えられる電気がなければ、今この記事を読んでいるコンピュータや携帯電話、スマートフォンは使えないのです。そもそも記事を配信するサーバやネットワークも稼働しません。電気事業連合会の情報によると、2009年の時点で全体の3割程度を原子力発電所が担っています。
すぐに代替となる発電システムが稼働するのであれば節電は基本的に不要ですが、この事態を踏まえると我々は省電力設定による発電システムへの負担を軽減すべきではないでしょうか。
現在マイクロソフトは、計画停電対策およびコンピューターの節電方法をまとめたページを公開中です。Windows XPからWindows 7までの各OSで行う省電力設定や、シャットダウンの方法が図解入りで解説されていますが、筆者としてはこれに加えて、「モニタの輝度(ブライトネス)を下げる」「使用頻度の低い周辺機器(スキャナなど)の電源を切る」を提案します。
最近ではマルチモニタも一般化し、一人(一台のコンピュータ)で2枚のモニターを使う方も少なくありません。例えば22インチの液晶モニターを初期設定値で使用する場合、輝度を10程度まで下げると消費電力は10Wほど軽減します。もちろん輝度を下げて見にくくなってしまっては意味がありませんので、ご自身の使用環境に合わせて輝度を下げてみましょう。
さて、Windows 7のスタートメニューおよびプログラムメニューは操作性を高めるために、ショートカットファイルのドラッグ&ドロップが可能です。また、スタートメニューに並ぶ各項目にはコンテキストメニューが用意され、項目に対する設定を行えます。しかし、コンピューター初心者にWindows 7を提供することを想定しますと、この自由度が仇になりかねません。そこで、スタートメニューのコンテキストメニューおよびドラッグ&ドロップ機能をレジストリから無効にするチューニングをお届けします。
1.[Win]+[R]キーを押して「ファイル名を指定して実行」を起動し、テキストボックスに「regedit」と入力してから<OK>ボタンをクリックします。
2.レジストリエディターが起動したら、HKEY_CURRENT_USER \ Software \ Microsoft \ Windows \ CurrentVersion \ Explorer \ Advancedまでキーをたどって開きます。
3.右ペインの何もないところを右クリックし、メニューから<新規>→<DWORD値>とクリックします。名前を「Start_EnableDragDrop」に変更してください。
4.変更内容をシステムに反映させるため、[F5]キーを押してからレジストリエディターを終了させます。
これでチューニングが終了しました(図01~04)。
|
|
図02: レジストリエディターが起動したら、HKEY_CURRENT_USER \ Software \ Microsoft \ Windows \ CurrentVersion \ Explorer \ Advancedまでキーをたどって開きます |
早速、結果を確認してみましょう。スタートメニューを開き、ユーザー名などの項目を右クリックしてもコンテキストメニューが表示されなくなりました。また、ショートカットアイコンのドラッグ&ドロップ機能も制限されています。これらの設定は<すべてのプログラム>をクリックして開くプログラムメニューにも適用され、コンテキストメニューおよびショートカットアイコンのドラッグ&ドロップは使用できなくなりました(図05~08)。
|
|
|
図07: プログラムメニューのショートカットアイコンを右クリックすると現れるコンテキストメニューが表示されなくなります |
図08: プログラムメニューに並ぶショートカットアイコンのドラッグ&ドロップも使用できなくなります |
このチューニングはそもそも、[スタート]メニューのカスタマイズダイアログに並ぶ<コンテキストメニューと[スタート]メニューへの項目のドラッグ/ドロップを有効にする>のチェックを外すのと同じもの。つまり同項目がチェックオンの場合はDWORD値「Start_EnableDragDrop」のデータ値が「1」となり、チェックオフの場合はデータ値が「0」になります。これでは簡単に設定を変更できてしまうため、もう一つのチューニングを行いましょう(図09)。
1.[Win]+[R]キーを押して「ファイル名を指定して実行」を起動し、テキストボックスに「regedit」と入力してから<OK>ボタンをクリックします。
2.レジストリエディターが起動したら、HKEY_CURRENT_USER \ Software \ Microsoft \ Windows \ CurrentVersion \ Policies \ Explorerまでキーをたどって開きます。
3.右ペインの何もないところを右クリックし、メニューから<新規>→<DWORD値>とクリックします。名前を「NoChangeStartMenu」に変更してください。
4.DWORD値「NoChangeStartMenu」をダブルクリックし、値のデータを「1」に変更してから<OK>ボタンをクリックします。
5.変更内容をシステムに反映させるため、[F5]キーを押してからレジストリエディターを終了させます。
これでチューニングが終了しました(図10~14)。
|
|
図10: 先の例を参考にレジストリエディターを起動し、HKEY_CURRENT_USER \ Software \ Microsoft \ Windows \ CurrentVersion \ Policies \ Explorerまでキーをたどって開きます |
結果を確認するために[スタート]メニューのプロパティダイアログを起動し、<カスタマイズ>ボタンをクリックして、[スタート]メニューのカスタマイズダイアログを起動させましょう。すると先ほどまであった<コンテキストメニューと[スタート]メニューへの項目のドラッグ/ドロップを有効にする>の項目が削除されるため、最初に行ったチューニングの変更はレジストリから操作しなければならなくなりました。本チューニングはコンピューター初心者向けにWindows 7マシンを提供する際にお使いください(図15~17)。
|
|
|
図16: <[スタート]メニュー>タブにある<カスタマイズ>ボタンをクリックします |
図17: 一覧から<コンテキストメニューと[スタート]メニューへの項目のドラッグ/ドロップを有効にする>の項目が削除されました |
それでは、また次号でお会いしましょう。
阿久津良和(Cactus)