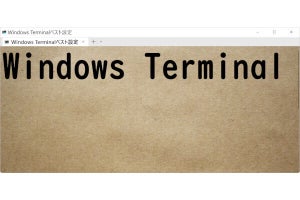こんにちは、阿久津です。つれづれとRSSフィードを眺めていたところ、Microsoft本社のWindows OSチームが寄稿しているThe Windows Blogで面白い記事を見つけました。それは同社のYochay Kiriaty氏が開発したタスク管理ツール「Tasks.Show」です(図01~02)。
もちろんタスク管理ツールと言えば、Remember the Milkに代表されるWebサービスが数多くありますし、筆者もGmailのTODO機能やGoogleカレンダーの予定機能を使って、日々の仕事や雑務を管理しています。最近ではGqueuesというタスク管理ツールも出てきましたが、機能強化を行うには25ドル/年の費用がかかるため、筆者はほとんど使っていません。
単なるタスク管理ツールであれば、改めて紹介する必要はありませんが、Task.Showで目を引くのは、自身がどの程度忙しいのかを視覚的に表現している点。登録したタスクに応じて、ウィンドウ下部にあるタイムラインビューに表示されるのです。この箇所を見れば"今週は忙しい(暇だ)"ということが一目でわかることでしょう(図01~02)。
タスクカテゴリーはユーザーが自由に変更できますが、数日間の作業を要するタスクの作成はまだできません。また、[Ctrl]+[Alt]+[T]キーを押すとTask.Showをアクティブ化すると同時に新しいタスクを作成できるため、常に起動しておけば日々のタスク管理に役立つことでしょう。ちなみにタスクバーにピン留めすれば、ジャンプリストからタスクカテゴリーの参照や新規タスクの作成も可能です(図03~04)。
「これぐらいなら~」という声も聞こえてきそうですが、Task.ShowはMSDNのCode Samples Galleryでソースコードが公開されているため、あくまでも実験的なソフトウェアの域を超えません。タスク管理ツールという観点では、機能的に足りない箇所は数多くありますが、前述のとおりソースコードは公開されていますので、Visual Studio 2010を所有の方は好きなように改良しても面白いでしょう。
ちなみにエンドユーザーがすぐに使用できるバイナリファイルも公開されていますので、ご興味のある方は是非お試しください。
さて、Windows XP時代と異なり、Windows 7のデスクトップから呼び出すコンテキストメニューはカスタマイズ範囲が広がりました。本連載でも何度か紹介しましたが、デスクトップの何もないところを右クリックすると表示されるコンテキストメニューは、HKEY_CLASSES_ROOT \ DesktopBackground \ Shellキーで管理されており、ちょっとしたキーやエントリーを加えることで、階層化することが可能です。
以前の記事(第100回、第101回)でデスクトップのコンテキストメニューをランチャー化するチューニングを紹介しましたが、今回は階層化を加えたランチャーを作成するチューニングをお送りしましょう。
1.[Win]+[R]キーを押して「ファイル名を指定して実行」を起動し、テキストボックスに「regedit」と入力してから<OK>ボタンをクリックします。
2.レジストリエディターが起動したら、HKEY_CLASSES_ROOT \ DesktopBackground \ Shell \ SubMenuキーまでたどって開きます(ない場合は作成します)。
3.SubMenuキーを開いてから右ペインの何もないところを右クリックし、メニューから<新規>→<文字列値>と選択して、値名を「MUIVerb」に変更します。
4.文字列値「MUIVerb」をダブルクリックし、値のデータを「Apps(&A)」に変更して<OK>ボタンをクリックします。
5.ステップ03~04を参考に文字列値「SubCommands」を作成し、データ値を「notepad;calc」に変更します。
6.ステップ03~04を参考に文字列値「Icon」を作成し、データ値を「explorer.exe,0」に変更します。
7.ステップ03~04を参考に文字列値「Position」を作成し、データ値を「Bottom」に変更します。
8.次はHKEY_LOCAL_MACHINE \ SOFTWARE \ Microsoft \ Windows \ CurrentVersion \ Explorer \ CommandStore \ shellキーまでたどって開きます。
9.shellキーを開いたら<編集>メニューなどから「notepad \ command」キーを作成します。
10.notepadキーを開いたら、ステップ03~04を参考に文字列値「Icon」を作成し、データ値を「notepad.exe」に変更します。
11.ステップ03~04を参考に文字列値「MUIVerb」を作成し、データ値を「メモ帳」に変更します。
12.commandキーを開いて「(既定)」をダブルクリックし、値のデータを「notepad.exe」に変更して<OK>ボタンをクリックします。
13.shellキーを開いたら<編集>メニューなどから「calc\command」キーを作成します。
14.calcキーを開いたら、ステップ03~04を参考に文字列値「Icon」を作成し、データ値を「calc.exe」に変更します。
15.ステップ03~04を参考に文字列値「MUIVerb」を作成し、データ値を「電卓」に変更します。
16.commandキーを開いて「(既定)」をダブルクリックし、値のデータを「calc.exe」に変更して<OK>ボタンをクリックします。
17.[F5]キーを押して変更内容をシステムに反映させてから、<×>ボタンをクリックしてレジストリエディターを終了させます。
これでチューニングが終了しました(図05~43)。
|
|
図22: 次はHKEY_LOCAL_MACHINE \ SOFTWARE \ Microsoft \ Windows \ CurrentVersion \ Explorer \ CommandStore \ shellキーまでたどって開きます |
早速、結果を確認してみましょう。デスクトップの何もないところを右クリックしてください。すると<Apps>という項目が加わっているはずです。同項目を選択しますと、サブメニューとして<メモ帳><電卓>という項目が現れたでしょうか。もちろん各項目を選択すれば、それぞれメモ帳、電卓が起動します(図46)。
本チューニングのポイントはステップ05で作成した文字列値「SubCommands」。セミコロンで区切った文字列を元にHKEY_LOCAL_MACHINE \ SOFTWARE \ Microsoft \ Windows \ CurrentVersion \ Explorer \ CommandStore \ shellキーに並ぶ同名のキーと連動し、ステップ12やステップ16で指定したファイル名が実行されるという仕組みです。今回はWindows OS標準ツールを用いていますので、実行ファイル名のみ記述しましたが、独自にツールを追加する場合はフルパスで指定しましょう。
また、今回は2つの項目(アプリケーション)を追加しましたが、セミコロンで区切れば数を増やすことも可能です。ちなみに今回の手順は煩雑なため、本チューニングを実行するレジストリファイルを用意しました。下記リンクからダウンロードし、拡張子を「.reg」に変更してください。
それでは、また次号でお会いしましょう。
阿久津良和(Cactus)