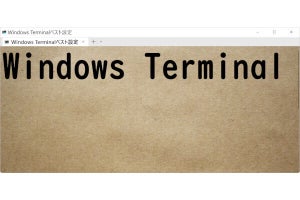こんにちは、阿久津です。早速の訂正で恐縮ですが、先週の記事で「現在Milestone 2をクリア。続くMilestone 3に取りかかっている~」と書きましたが、それぞれMilestone 1をクリア。Milestone 2の開発に着手という数字的な間違いでした。ここにお詫びするとともに訂正させて頂きます。
さて、Windows OSのエクスプローラーには過去の履歴や、事前にストックした情報を元に入力文字列を示唆するサジェスト機能が用意されていることにお気付きでしょうか。例えばWindows 7のエクスプローラーでは、アドレスバーに「c:\」と入力すれば、Cドライブ直下のフォルダーが列挙されます。「ファイル名を指定して実行」も同じコンポーネントを使用しているため同様の結果になるため、無意識のうちに同機能を使用している方も少なくないでしょう(図01~02)。
|
|
|
図01: エクスプローラーのアドレスバーに任意の文字列を入力しますと、それに続く文字列(ファイルやフォルダー名)がドロップダウンリストで示唆されます |
図02: 「ファイル名を指定して実行」でも同じロジックが働きます。これがエクスプローラーのサジェスト機能です |
同機能に関するレジストリエントリは、HKEY_CURRENT_USER \ Software \ Microsoft \ Windows \ CurrentVersion \ Explorer \ AutoCompleteキーの文字列値「Append Completion」であり、データ値が「No」の場合は無効。「Yes」の場合、およびエントリが存在しない場合は有効という仕組み。また、初期状態ではAutoCompleteキー自体が存在しないため、暗黙的に有効になります(図03)。
|
|
図03: HKEY_CURRENT_USER \ Software \ Microsoft \ Windows \ CurrentVersion \ Explorerキーの内容。初期状態ではAutoCompleteキー自体が存在しません |
このサジェスト機能は、Windows 2000時代から受け継がれていますので、有名な機能のひとつですが、その一方で、エクスプローラーが備えるもう一つの機能、"自動補完機能"は初期状態では無効のため、その存在を知らない方も少なくありません。そこで今回は、このエクスプローラーに備わる各機能を制御するチューニングをお送りしましょう。
1.[Win]+[R]キーを押して「ファイル名を指定して実行」を起動し、テキストボックスに「regedit」と入力してから<OK>ボタンをクリックします。
2.レジストリエディターが起動したら、HKEY_CURRENT_USER \ Software \ Microsoft \ Windows \ CurrentVersion \ Explorerキーまでたどって開きます。
3.Explorerキーを右クリックし、メニューから<新規>→<キー>と選択し、AutoCompleteキーを作成します。
4.AutoCompleteキーを開いてから、右ペインの何もないところを右クリックし、メニューから<新規>→<文字列値値>と選択します。
5.値名を「Append Completion」に変更したら、同値をダブルクリックします。
6.値のデータを「Yes」に変更してから<OK>ボタンをクリックします。
7.レジストリエディターを終了し、Windows 7へ再ログオンします。
これでチューニングが終了しました(図04~12)。
|
|
図05: レジストリエディターが起動したら、HKEY_CURRENT_USER \ Software \ Microsoft \ Windows \ CurrentVersion \ Explorerキーまでたどって開きます |
それでは結果を確認してみましょう。エクスプローラーを起動し、アドレスバーに「Win」と入力してください。残りの文字列(フォルダー名)である「dows」が反転表示で補完されればチューニング成功です。同様のロジックが働くか、「ファイル名を指定して実行」でも試してください(図13~14)。
それでは今回のチューニングをまとめてみましょう。前述したサジェスト機能は有効、および自動補完機能はいずれも、HKEY_CURRENT_USER \ Software \ Microsoft \ Windows \ CurrentVersion \ Explorer \ AutoCompleteキーで制御しますが、HKEY_LOCAL_MACHINE \ SOFTWARE \ Microsoft \ Windows \ CurrentVersion \ Explorer \ AutoCompleteキーが優先的に参照されますので、チューニング時はHKLMキーの内容も確認してください。
もし、文字列値「AutoSuggest」や同値「Append Completion」が存在し、各ログオンユーザーで制御する場合は各エントリを削除しましょう。また、今回は自動補完機能を有効にしましたが、各機能を無効にする場合は値のデータを「No」に変更します。筆者は両機能を有効にした方が便利に使用できますが、ドロップダウンリストの表示や補完機能が煩雑に感じる場合は無効にしてください(図15)。
それでは、また次号でお会いしましょう。
阿久津良和(Cactus)