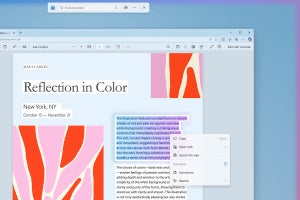本稿はWindows 11 Insider Preview ビルド22000.120を元に執筆しています。
Windows 11のクイック設定は、Windows 10のアクションセンターと同等の機能を備える。必要に応じてクイックアクションを選び、ディスプレイの光度やボリュームの調整が可能だ。
また、「設定」の起動や「システム/電源&バッテリー」の呼び出しも行える。Windows 11ではレイアウトも変化しているので、ここで簡単な操作方法を紹介しておこう。
Windows 11 Insider Preview ビルド22000.120は、Windows 10における「クイックアクションの編集」のようなリンクは見当たらない。もっともクイック設定から直接編集する方が直感的でわかりやすいだろう。
ちなみに通知領域をクリック/タップする操作は違和感を覚えるものの、ネットワークとスピーカー(ノートPCの場合は電源状態)の3つが並ぶシステムアイコンは特別扱いだ。Windows 10以前は機能やアプリのアイコン、システムアイコンと区別していたが、Windows 11 Insider Preview ビルド22000.120の「設定」を見ても関連する項目は見当たらない。
もちろんプレビュー段階のOSで決めつけることが早計なのは重々承知している。ただ、通知領域のアイコンも長年変わらずに来ているので、Windows 11で扱いが変化する可能性もありそうだ。