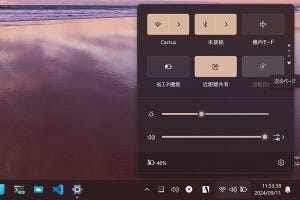「Windows 10ミニTips」は各回の作成時点で最新のWindows 10環境を使用しています。
最近の筆者は床に就く際、YouTubeで森や川、暖炉といった環境音の動画を流すことが多い。
だが、いつ頃からかプラグ&プレイの接続・切断音が鳴るようになった。イベントログなどを調べてみると、いくつかつないでいるディスプレイのなか、1枚だけ電源が瞬断しているようである。電源ケーブルなのかディスプレイ本体の経年劣化なのかは現時点で不明だが、寝入りばなに「パッ・ポッ・パッ」と鳴るのは困りものだ。
Windows 10のイベントサウンドは「システム音」に分類されるため、「音量ミキサー」からミュートに切り替えれば済む話である。だが、眼鏡も掛けずに小さな音量アイコンを右クリックし、コンテキストメニューから項目を選択するのは難しい。検索ボックスでもヒットしない。
実は「アプリ: 音量ミキサー」と検索ボックスに入力すれば、検索結果に直接表示できる場合もあるのだが、寝ぼけ眼では入力するのも難しい。そこで「音量ミキサー」が検索ボックスに表示されやすくなるTipsを紹介したい。
-
検索ボックスに「音量ミキサー」と入力し、「アプリ」をクリック/タップ。続いて「音量ミキサー」をクリック/タップして1度起動する。検索結果のアプリ欄にも出てこない場合は、タスクバーにある音量アイコンを右クリックして、「音量ミキサー」を選択しよう
操作はこれだけだ。音量ミキサーの実体は「SndVol.exe」のため、ファイル名を指定して実行や、エクスプローラーのアドレスバーなどからも起動できる。ショートカットファイルを作成し、ドキュメントフォルダーなどに移動してから、タスクバーにピン留めすれば、より簡単に呼び出せるだろう。