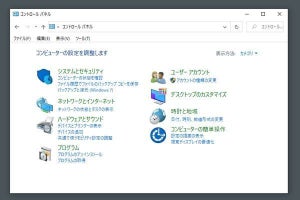「Windows 10ミニTips」は各回の作成時点で最新のWindows 10環境を使用しています。
Windows 10が登場して間もなく5年目を迎える(2015年7月29日リリース)。Microsoftは当時、「コントロールパネルから『設定』へ段階的に移行する」と説明した。確かにWindows 10の「設定」はバージョンを重ねるごとに機能を拡充してきたが、バージョン2004でもコントロールパネルは健在である。
体感だが、これから数年間はコントロールパネルの使い方を身に付けておく必要がありそうだ。今回はコントロールパネルの起動方法を紹介したい。
ファイル名を指定して実行
まずは基本的な方法として「ファイル名を指定して実行」からコントロールパネルの実体である「Control.exe」を実行する方法。拡張子は省略して構わない。
エクスプローラーやコマンドプロンプトから
当然ながらエクスプローラーのアドレスバーやコマンドプロンプト/Windows PowerShellから実行しても起動できる。
検索ボックスや「設定」の検索から
Windows 10は検索機能も比較的優れているので、この手法を用いるのも便利だ。ただし、「設定」の検索機能は日本語にローカライズされているため、「Control」では検索不可能。図で示したように「コントロール パネル」と半角スペースの挿入が必要だ。