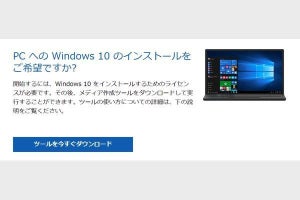「Windows 10ミニTips」は各回の作成時点で最新のWindows 10環境を使用しています。
一部手順のスキップは可能
Windows 10 Media Creation Toolはインターネット経由でインストールイメージをダウンロードし、直接もしくはUSBメモリーやISOファイル経由でWindows 10へのアップグレードや新規インストールができるツールだ。しかし、ウィザード形式で手順を進めなければならない点は、この作業に慣れてくるとやや面倒な感がある。
Windows 10 Media Creation Toolの実体である「SetupHost.exe」を調べてみると、コマンドラインオプションと思われる文字列が多く確認できる。この手順、コマンドラインを使って自動化できるのではないだろうか。
いくつかのオプションを組み合わせてみたが、正しく動作しない文字列を含んだ場合、SetupHost.exe→MediaCreationTool1909.exeとクローズしてしまった。試行錯誤の上で検証できたのが、以下のコマンドラインである(Proエディション向け。試す場合は自己責任でお願いする)。
MediaCreationTool1909.exe /Eula Accept /Retail /MediaArch x64 /MediaLangCode ja-JP /MediaEdition Professional
ツールをダウンロードした後、上記をコマンドプロンプトなどから実行すると、一連の処理を省いてプロダクトキーの入力から始まる。後からデジタルライセンス認証を行うのであれば、KMSクライアントセットアップキーを使えばよい。
今回指定したオプションについても解説しよう。「/Eula Accept」はライセンス条項に自動同意し、「/Retail」は一般的なWindows 10であることを指している。「/MediaArch x64」は64ビット版、「/MediaLangCode ja-JP」は日本語を指定。「/MediaEdition Professional」はProエディションを指定しているが、省略した場合もプロダクトキーの入力を求められる。
本来は図で示した手順まで自動化したかったのだが、公式ドキュメントを調べてみても、Windows 10のセットアップ自動化に用いるSetupconfig.iniは筆者が試した限りは認識しなかった(前述した文字列の調査では「%systemdrive%\Users\Default\AppData\Local\Microsoft\Windows\WSUS\SetupConfig.ini」が確認できる)。より調査が進んだタイミングで、本件には再チャレンジしてみたい。
阿久津良和(Cactus)