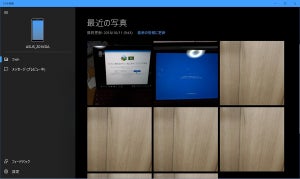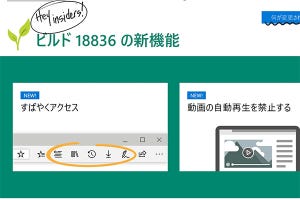「Windows 10ミニTips」は各回の作成時点で最新のWindows 10環境を使用しています。
「自分のデバイスにインストールする」を活用する
最新のMicrosoft Storeでは任意のアプリケーション(以下、アプリ)を複数のデバイスにインストールできることをご存じだろうか。2017年ごろから一部のユーザーに機能を公開し、2018年中にはすべてのユーザーが利用可能となった。
上図で示した手順を行うと、Microsoftアカウントに紐付けられたWindowsデバイスの一覧が現れる。後は対象となるデバイスを選択するだけだ。
表示されるデバイスは、アプリの対応プラットフォームによって左右されるが、今回試したInstagramアプリはモバイルデバイスを対象に含めているものの、Windows Phone系デバイスは現れなかった。また、本来表示されるはずのWindowsデバイスが、リストから漏れるケースも散見される。後者については後述しよう。
Microsoft Store操作時に現れるデバイスは、Microsoftアカウントのデバイスページで確認できる。ポイントは「ダウンロードデバイスを管理する」にあり、インストール可能なデバイスは10台に制限されている点だ。つまり、ここに並んでいないデバイスは同時インストールの対象外となり、リストにデバイス名が現れないのである。
上図で示したように、使わなくなったデバイスは簡単な操作でリストから削除できる。一方、追加する方法は、ヘルプページによれば、空きスロットがある状態でMicrosoft Storeからアプリをダウンロードすると、デバイスが自動的に追加されるようだ。しかし今回試した限りでは、アプリのダウンロードも、Microsoftアカウントの再サインインでも追加を確認できなかった。おそらく一定の時間を要するのだろう。
阿久津良和(Cactus)