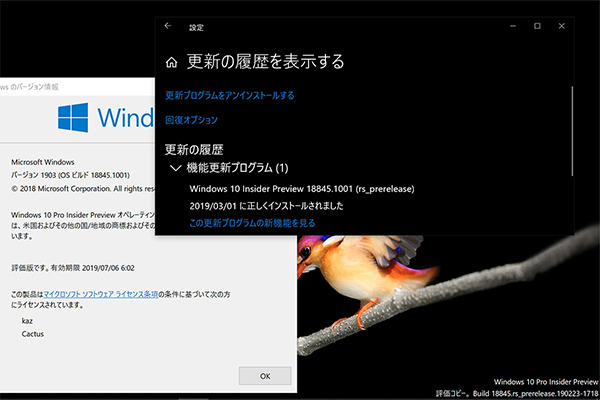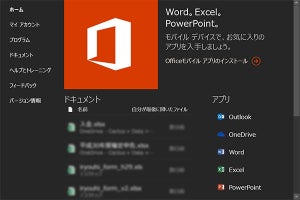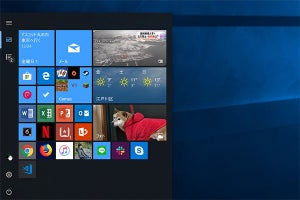「Windows 10ミニTips」は各回の作成時点で最新のWindows 10環境を使用しています。
ショートカットファイルのコメント欄に注目
クイックアクセスメニュー、Win+Xメニュー、クイックリンクメニュー……名称はともかく、「Win」+「X」キーを押した際に現れるメニューは、キーボードでPCを操作する派には、いまだに有用な機能である。
ここに独自コマンドを追加するのには煩雑な手順を踏まねばならず、その価値を見いだしにくい。だが、項目名を変更するだけなら、簡単な手順で実現できる。
クイックアクションメニューのショートカットファイルは「%LOCALAPPDATA%¥Microsoft¥Windows¥WinX」(C:¥Users¥ユーザー名¥AppData¥Local¥Microsoft¥Windows¥WinXと同じ)フォルダーの各グループに振り分けられている。
-
「Win」+「R」キーを押して「ファイル名を指定して実行」を起動し、テキストボックスに「%LOCALAPPDATA%¥Microsoft¥Windows¥WinX」と入力して「OK」ボタンをクリック/タップする。この操作で開けなかった方は、まず「%LOCALAPPDATA%」のみを入力してフォルダを開き、そこからMicrosoft>Windows>WinXとフォルダをたどって行くと開ける
同メニューは、各ショートカットファイルのコメント欄を項目名として参照する仕組みを備えており、用途に応じた名称を入力すればよい。
後はエクスプローラーを再起動するか、Windows 10に再サインインすれば、コメント欄に入力した内容が項目名に変更される。今回は「エクスプローラー」を「Explorer」に変更したが、他の項目も同様の手順で変更できるので、お好みに応じてクイックアクセスメニューのカスタマイズにチャレンジしてほしい。
なお、元の状態に戻すにはコメント欄の内容を削除し、エクスプローラーを再起動、もしくはWindows 10に再サインインする。
阿久津良和(Cactus)