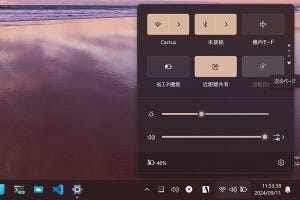「Windows 10ミニTips」は各回の作成時点で最新のWindows 10環境を使用しています。
OneDriveクライアントによる同期ファイルのチェックはCPU使用率が高く、他の作業に余計な負荷を掛けてしまう。そこで自動起動を無効にし、優先度「低」でOneDriveクライアントを起動する仕組みを紹介しよう。
優先度「低」でOneDriveクライアントを起動
外出先でバッテリー残量を気にしながらPCを使っている場合、サスペンドから復活した際のOneDrive同期チェックが煩雑に感じるのは筆者だけだろうか。CPU使用率は100%に張り付き、他の操作も重くなってしまう。
最近のOneDriveクライアントは、PCのバッテリ駆動を検出すると同期を自動的に一時停止するようになったものの、外出先で同期する習慣がない場合はいっそのこと自動起動を無効にした方がよい。
もちろん自宅など電源やテザリングではない無線LAN環境があれば、OneDriveの同期は望ましいが、それでもメインとなる作業を損ねるような負荷がかかることをさけるため、OneDriveクライアントのタスク優先度を低く起動するバッチファイルを併用しよう。
上図はレジストリのRunキーから起動した一般的な状態だが、標準ではOneDriveクライアントの優先度は「通常」になっている。Windows 10は「start」コマンドを使うことで、起動時の優先度を変更できるため、今回は同コマンドを利用した。なお、ユーザーフォルダー名はご自身の環境に合わせて変更してほしい。
| バッチファイルの内容 |
|---|
| @echo off start "" /min /low "C:¥Users¥{ユーザーフォルダー名}¥AppData¥Local¥Microsoft¥OneDrive¥OneDrive.exe" /background |
また、上記手順でわざわざショートカットファイルを作成し、ちょっとした変更を加えているのは、バッチファイルをスタートメニューにピン留めできないためである。後はバッチファイルをスタートメニューから呼び出せば、優先度「低」でOneDriveクライアントが起動するはずだ。
なお、本Tipsは未完成である。なぜならOneDrive for Businessのクライアント起動方法が確認できなかったからだ。通常起動時のコマンドラインプロセスを確認すると、OneDriveクライアントは「/client=Personal」が付与するが、OneDrive for Businessは何もない。もちろん「/client=Business」も試してみたが結果はNGである。そのため、OneDriveおよびOneDrive for Businessを併用している方は、本Tipsの使用は避けてほしい。
阿久津良和(Cactus)