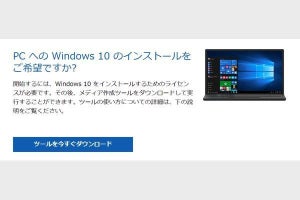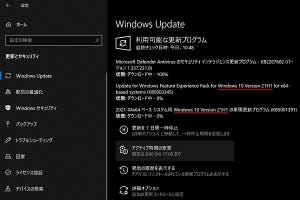「Windows 10ミニTips」は各回の作成時点で最新のWindows 10環境を使用しています。
Dismコマンドでセットアップファイルを確認
Windows 10のインストールメディアは、Microsoftの「Windows 10のダウンロード」ページから入手する「メディア作成ツール」で容易に作成できる。
いざ使おうというときは、インストールメディアのバージョンに注意だ。古いWindows 10をインストールしてWindows Updateを実行するのは、手間もかかるし時間がもったいない。
それほど頻繁ではないが、Windows 10のインストールメディアは新しいものに更新される。手元で管理するなら、例えばISOファイルならファイル名で、USBメモリーに展開したものなら物理的なラベルを貼ってバージョンを書いておくといった方法が考えつく。インストールメディアのバージョンを忘れてしまうと、どの時点のWindows 10だったのかや、アーキテクチャ(32ビット版・64ビット版)が分からなくなってしまう。
そこで今回のTips。コマンドラインの操作が必要なため少々面倒だが、インストールメディアのバージョンやアーキテクチャを確認することは可能だ。
dism /Get-WimInfo /WimFile:H:¥sources¥install.esd /index:1 | findstr "アーキテクチャ バージョン"
上図で示した実行結果について、最初のバージョンはDismコマンドのバージョンなので無視して構わない。今回の例を見ると、アーキテクチャは64ビット版、バージョンは10.0.17134であることが分かる。
場合によってはイメージファイル名が「install.esd」と異なるケースもあるだろう。拡張子「.esd」は複数のイメージファイル(.wim)を圧縮した形式のため、その際はインデックス番号が伴う場合も。
コマンドラインにある「index」は、インストールメディアに含まれる複数のエディションを指すため、上記のケースでProエディションを確認する場合は「index:3」となる。ただ、メディア作成ツールで使用したインストールメディアで、バージョンが混合するケースは皆無のため、気にしなくてよい。
阿久津良和(Cactus)