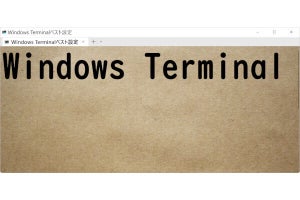| 「Windows 10ミニTips」は各回の作成時点で最新のWindows 10環境を使用しています。 |
|---|
接続情報を削除して再接続する
機材の交換はトラブル誘発の要因となる。筆者がよく耳にするのは、無線LANルーター/アクセスポイントを変更した際のトラブルだ。SSIDは変更せず、パスワードを変更した場合、Windows 10は接続に失敗する。これは当然の話だ。
Windows 10側は古いパスワードを用いて接続を試み、無線LANルーター/アクセスポイント側の新しいパスワードと一致しないため、認証に失敗する。本来ならWindows 10側でパスワード情報を変更すれば済む話だが、現在のUIでは保存済みパスワードを変更することはできない。
そのため、「設定」の「ネットワークとインターネット/Wi-Fi」に並ぶ「既知のネットワーク管理」から、接続情報を削除するしかない。
後は通知領域のネットワークアイコンをクリック/タップすると開くフライアウトメニューから、「接続」ボタンをクリック/タップして、パスワードを入力すれば、無事接続完了となる。
冷静に考えればすぐ解決できる話だと思うが、普段使えるものが使えないと戸惑ってしまうもの。トラブルが発生したら頭やネットワーク状況を整理して、問題箇所を一つ一つ調べよう。
阿久津良和(Cactus)