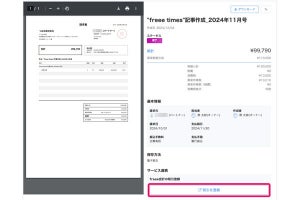Windowsコマンドを使いたい
Windows 10にLinuxバイナリを実行する機能であるWSL (Windows Subsystem for Linux)が導入されたことで、Windows 10で簡単にLinuxコマンドを利用できるようになった。
macOSではターミナルでUNIX系のコマンドを利用できるのだが、Windowsでは長らくこの部分が振るってこなかった。WSLは、Windows上でUNIX系コマンドを使ってファイル操作などを行いたかった開発者にとって朗報だ。Microsoftストアからインストールして利用でき、多くの開発者がこの環境を使うようになっている。
MicrosoftはWSL関連の開発を進めており、Windowsコンソールの改良や、これまで取り込まれていなかったコマンドをネイティブなWindowsコマンドとして取り込むといった作業も進めている。WSLで動作するLinuxのみならず、Windowsネイティブなコマンド環境も改善している状況だ。
Windows 10で毎日のようにLinuxを利用するようになってくると、やはり同じような作業をWindows 10でも行いたくなってくる。Linuxに用意されているたくさんのコマンドは、処理の自動化に向いている。シェルスクリプトを組んでしまえば、多くの作業を自動化できる。同じことをWindowsでも試してみたい。特にWindows Serverのような環境だと、なおのこと自動化しておきたくなる。
WindowsにはもともとWindows専用のコマンドが用意されている。GUIが注目されることの多いプラットフォームだが、提供されているWindowsコマンドを使うだけでも多くの作業を行うことができる。Windowsコマンドを知ることは、Windowsの処理を自動化するための大切なパスになっている。
そんなわけで本連載では、これまでWindowsコマンドを使ってこなかったユーザを対象に、Windowsにはどういったコマンドが用意されているのか、どのようにコマンドを使えばよいのかを紹介していこうと思う。コマンドを知り、操作方法を知り、最終的にはスクリプトを組んで作業の自動化を行えるようになることを目指す。
コマンドプロンプトの調整
Windowsコマンドはコマンドプロンプトをはじめ、PowerShell、またはサードパーティーのコンソールエミュレータアプリケーションなどから利用できる。(コンソールエミュレータ、擬似コンソール、シェル、コマンドなどの関係はいずれ説明するとして)本連載ではコマンドを実行するためのアプリケーションとしてコマンドプロンプトを利用する。
コマンドプロンプトはメニューから選択して起動するか、次のようにスタートメニューでcmdと入力して起動することができる。
Windows 10で最新のコマンドプロンプトを使っているのであれば特に設定を変更する必要はないと思うが、作業しやすいようにフォントサイズやウィンドウサイズなどは調整しておいた方がよいかもしれない。
コマンドプロンプトの設定は、左上のアイコンをクリックして表示されるメニューから「プロパティ」を選択して、「コマンドプロンプトのプロパティ」を起動し、そこから設定を行う。
コマンドプロンプトはWindowsでコマンドを実行するうえでもっとも伝統的な環境だ。コマンドプロンプトで作業できるようになっておくと、Windows系プラットフォームで作業するときにいろいろと潰しが効くようになるので便利である。これまでコマンドプロンプトを使ってこなかったのであれば、これを機に使い出してもらえればと思う。
まずは馴れてしまおう
シェルの扱いがLinux系プラットフォームでよく使われるシェルとは大きく異なるので、スクリプトを組むときにはそのあたりの違いに戸惑いを感じるかもしれない。しかし、結局のところ馴れなので、使い込んでいけばそれほど違和感はなくなると思う。
しばらくはWindowsコマンドの使い方を中心に取り上げていこうと思う。ある程度どういったことができるのかがわかってきたら、次のステップとしてスクリプトを組む方法を中心に説明をまとめていこうと考えている。ぜひこのタイミングにWindowsコマンドライフをはじめてもらえれば幸いだ。