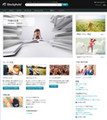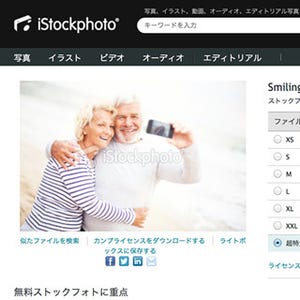今回は、ダイレクトに自分が欲しい作品にたどり着くために欠かせない「検索フィールド」からの「キーワード検索」をはじめ、検索と検索結果の絞り込みに便利な機能をご紹介します。 これらの検索機能のことを知ることで、自分がイメージする作品へたどり着くことが容易になります。実践的な検索ルートのご紹介は次回にご紹介しますが、まずは、iStockphoto の検索機能のことを知りましょう。
まずは欲しい作品を「キーワードを入力」
トップページや他の各ページにある「検索フィールド」に、欲しい作品の名称やイメージを表すキーワードを入力しましょう。検索用のキーワードの基本は、通常インターネットでサイト等を検索するイメージと大きく変わりません。キーワードには、探している作品を説明する言葉や名称等を入力します。
もちろん、入力する言語は日本語で大丈夫ですが、日本語でうまく検索できない場合などは、英単語を使用した検索を試みた方が、求める検索結果に近い場合があります。各ページにある「検索フィールド」では、右側にあるドロップダウンメニューから、探しているファイルタイプを指定することもできます。 また、購入したい画像やビデオ、オーディオのファイル番号がわかる場合は、その番号を検索フィールドに入力すると、ファイル詳細ページへ直接行くこともできます。
ひとつのキーワードではなく複数のキーワードで検索する場合に便利な接続詞
絞り込みに便利な「 AND 」
通常のインターネット検索同様に「AND」で仕切ると、すべての検索語にマッチするファ
イルのみが表示されます。( 例えば、「夏 AND 海」で検索すると、「夏」と「海」を含む検索結果が表示されます。)
検索結果の範囲を広げるのに有効な「 OR 」
検索結果の範囲を拡張するには「OR」を使用します。この場合いずれかの検索用語に一致するファイルが表示されます(例:「夏OR 秋」で検索すると、「夏」または「秋」を含む検索結果が表示されます)。
除外したい場合は「 NOT 」
「NOT」を使用すると、そのキーワードにマッチする検索結果が除外されます。( 例えば、「夏NOT 山」で検索すると、「夏」にマッチする検索結果を表示しますが、「山」にマッチする結果は除外されます。)
検索結果の左のサイドバーにある 「検索結果の絞り込み...」の項目を利用する
キーワードを入力して検索された結果を絞り込むには画面左のサイドバーの「検索結果の絞り込み...」以下のオプションを利用することをおすすめします。特に検索した結果が膨大な数の場合にはとても有効です。追加の絞りキーワードの追加はもちろん、色や形、値段などといった、絞り込みに便利な多くの検索フィルタが用意されています。
キーワードの追加
検索結果ページの左側には、新しいキーワードを入力して検索結果を絞り込むためのボックスが用意されています。このボックスを使用してキーワードを追加すればするほど、より具体的な検索結果が得られます。不要なキーワードを削除するには、横に表示されている「×」をクリックするとキーワードが削除されます。検索結果が0 件の場合は、検索を絞り込み過ぎている(または非常に珍しいアイテムを検索している)可能性が考えられますので、検索キーワードを削除する、絞り込み内容を変更するなどしてみましょう。また、日本語のキーワード検索の際に検索結果が0 件の場合は、まずは英単語での検索をしてみましょう。
ファイルタイプ
写真またはイラスト、ビデオ、オーディオ、Flash のいずれかに限定して検索を行う場合は、そのファイルタイプに該当するボックスをチェックしましょう。
価格帯
検索結果の初期状態では、すべての価格帯のファイルが含まれています。 検索結果を価格で絞り込みたい場合は、「価格帯」フィルタをスライドさせて、購入したい特定の価格レベルの選択、検索したい価格レベルの範囲を設定ができます。
ライセンスの種類
作品の使用目的に合わせて、検索結果をライセンス(自由に画像の加工などが行える「クリエイティブ」と資料画像として使用するための「エディトリアル」)で絞り込むことも可能です。
写真やイラストを検索する際に便利な機能
写真とイラストの検索でとても便利な機能が、「形(縦、横、真四角)」「色」「CopySpace.(イメージのネガティブスペース)」「サイズ」の指定です。特定の画像サイズ、形状、色のイメージを探す場合にはとても便利な機能です。
形
特に写真作品を探す際に有効なフィルタです。縦位置、横位置、スクエア(真四角)といった写真の「形」で検索することが可能になります。
色
イメージ色を特定して検索できる機能です。全体的な色の感じから探したい場合にはとても便利です。カラーピッカーから色を選択して「適用」をクリックします。
CopySpace. (写真の余白、ネガティブスペース)
広告等で使用されることの多いストックフォトで重要なのが、写真の余白(ネガティブスペース、コピースペース)です。画像の上に文字など配置することを前提にした画像を探したい場合にはとても便利な機能です。3x3 の CopySpace. グリッドからテキストを入力したい場所を選んで「適用」をクリックします。
画像サイズ
広告のポスターなどの大きなサイズでの印刷を使用目的とする場合、使用する画像サイズも大きなものが必要になります。画像サイズが大きい、高解像度のファイルを検索する場合に便利な機能です。ここでは XL、XXL、XXXL のいずれかを選択することができます。
コレクションで検索
iStockphotoでは、「コレクション」という作品の分類があります。検索結果はすべての
コレクションから生成されます。 検索結果をVettaコレクションのみに限定する場合は、ページ左側の「コレクション」をクリックします。 オーディオを検索する場合は、Pump
Audioライブラリのトラックを選んで限定することができます。このコレクションについては次回以降、詳しくご紹介します。
その他の属性
また、探している作品に「人物」が含まれているかいないかやiStockphotoでしか入手出
来ない作品の検索に有効な絞り込み機能もあります。
●人物 - 人物を含む画像またはビデオ
●人物なし - 人物を含まない画像またはビデオ
○独占コンテンツ - ファイルがiStock専属アーティスト提供のものである場合
ビデオとオーディオの高度な検索機能
ビデオを検索する際、ページの左側にある[ ビデオフィルタ] で検索結果を絞り込むことが
できます。ここではアスペクト比(4:3 または16:9) または、ファイルタイプ(PAL または
DV、アスペクト比4:3 のビデオについてはNTSC)、HD 解像度(720p または1080p) を
指定することができるので、使用目的に合わせて検索できます。オーディオを検索する際
には、ページ左側の [ オーディオフィルタ] セクションで結果を絞り込むことができます。
歌詞やキー、拍子記号の有無など、オーディオの複雑度( 基本、普通、詳細、総合、上級)
を指定することができます。
次回は、「欲しいイメージへのたどり着き方(後編)」についてご紹介します。