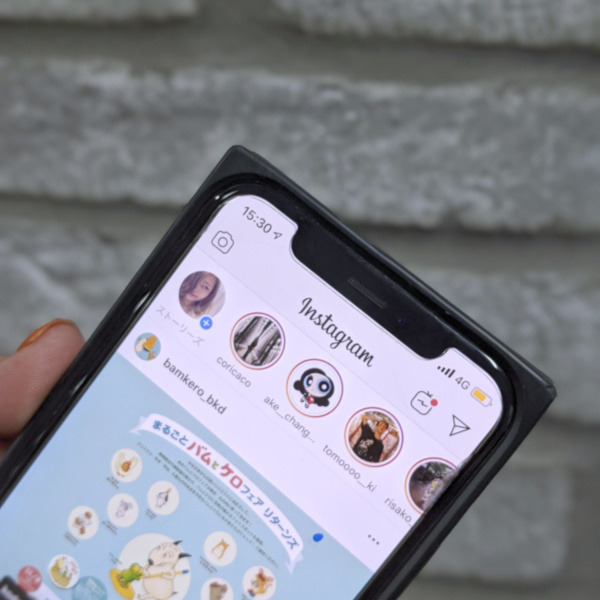文書作成の基本「Microsoft Word」をショートカット!
文書作成のためのアプリと言えば、まず挙がるのが「Microsoft Word」。使えない人はほぼいないほどのアプリケーションですが、だからこそショートカットキーを使えるかどうかで仕事のスピードには差が出てきます。是非身に着けておきたいWordのショートカットキー30選をご紹介します。
体裁を整える
書式や行間など、体裁を整えるショートカットキー。
| ■文字の大きさを変更する |
| [Ctrl]+[」(「)] |
| 文字を選択した状態で、Ctrlキーを押しながら、」キーを押す毎にフォントが現状より1ポイントずつ大きくなります。「キーを押すと、逆に1ポイントずつ小さくなります。 |
| ■文字のフォントを変更する |
| [Alt]+[H→F→F] |
| フォントを変更したい文字列を選択しておき、Altキーを押しながらH、F、Fの順に押していくと、[ホーム]タブにある[フォント]が開きます。↓キーを押して目的のフォントを設定しEnterを押すと、そのフォントに変更されます。 |
| ■文字を太字にする |
| [Ctrl]+[B] |
| 太字にしたい文字列を選択して、このショートカットキーを使うと、太字に修正されます。 |
| ■文字を斜体にする |
| [Ctrl]+[I] |
| 斜体にしたい文字列を選択して、このショートカットキーを使うと、斜体に修正されます。 |
| ■文字の下に線を引く |
| [Ctrl]+[U] |
| 下線を引きたい文字列を選択して、このショートカットキーを使うと、その文字列の下に線が引かれます。 |
| ■行間を広げる |
| [Ctrl]+[2(5)] |
| カーソルのある段落の行間を1行アキ(2)にしたり、0.5行アキ(5)にしたりすることができます。元に戻すときには「Ctrl+1」。 |
文書のスタイルを整える
文字の配置や段落などを整えるショートカットキー。
| ■文字の割り付けを指定する |
| [Ctrl]+[Shift]+[J] |
| たとえば、4文字の単語を6文字分のスペースにバランス良く配置したい場合などに、このショートカットキーを使います。目的の文字列を選択して、このショートカットキーを使うと、[文字の均等割り付け]ダイアログボックスが表示されます。[新しい文字列の幅]に設定したい文字数を入力してEnterを押すと設定されます。 |
| ■文字を右揃えにする |
| [Ctrl]+[R] |
| カーソルがある段落の文字をすべて右に揃えることができます。 |
| ■文字を左揃えにする |
| [Ctrl]+[L] |
| カーソルがある段落の文字をすべて左に揃えることができます。 |
| ■文字を中央揃えにする |
| [Ctrl]+[E] |
| カーソルがある段落の文字を、すべて中央に揃えます。 |
| ■文字を両端に揃える |
| [Ctrl]+[J] |
| カーソルがある段落の文字を、行の左と右の両端で揃えます。 |
| ■左の字下げ(左インデント)を設定する |
| [Ctrl]+[M] |
| カーソルがある段落の行の頭を任意の文字数分、下げることができます。Ctrlキーを押しながらMを押しますが、1回押すたびに1文字ずつ字下げされるので、希望の文字数分押します。 |
| ■段落の2行目以降の字下げを設定する |
| [Ctrl]+[T] |
| カーソルのある段落の2行目以降の字下げを設定します。Tを押すたびに字下げの幅が広がっていきます。 |
| ■見出しのスタイルを設定する |
| [Ctrl]+[Alt]+[1(2/3)] |
| Wordには、[ホーム]タブの[スタイル]には見出しのスタイルがいくつか設定されています。CtrlとAltキーを押しながら希望の見出しの数字を押すと、その見出しに設定されます。 |
| ■箇条書きを設定する |
| [Ctrl]+[Shift]+[L] |
| 箇条書きのスタイルに設定したい行を選択して、このショートカットキーを使います。 |
効率よく入力する
カーソルを移動したり、文字を選択するなど、入力の効率がアップするショートカットキー。
| ■カーソルを文書の先頭、または末尾に移動する |
| [Ctrl]+[Fn]+[Home(End)] |
| テンキーのあるフルキーボードの場合はFnキーを押す必要はありません。ちなみに、行の先頭や末尾に移動する場合は、それぞれHomeキー、Endキーだけを押すだけで移動できます。 |
| ■指定のページにカーソルを移動する |
| [Ctrl]+[G] |
| このキーを押すと[検索と置換]ダイアログボックスの[ジャンプ]タブが開くので、そこで移動したいページを指定します。マイナスやプラスの記号を使って、「-1」や「+2」などと指定すると、それぞれ現在のページの1ページ前、2ページ後に移動します。 |
| ■段落を移動する |
| [Ctrl]+[↑(↓)] |
| ↑で今カーソルがある段落の先頭に、もう一度↑を押すと前の段落に移動します。逆に、↓では、今いる段落の最後に。もう一度↓を押すと下の段落に移動することができます。つまり、↓↑で、段落ごとの移動ができます。 |
| ■文字を1行ずつ選択する |
| [Shift]+[↑(↓)] |
| カーソルのある位置から1行上までを選択する場合は「↑」、1行下までを選択する場合は「↓」を押します。ちなみに、左右に1文字ずつ選択する場合は、「←」と「→」を使います。 |
| ■文字を一段落ずつ選択する |
| [Ctrl]+[Shift]+[↑(↓)] |
| ↑キーを一度押すと、カーソルのある段落の冒頭まで、もう一回↑キーを押すと、さらに前の段落の冒頭までを選択します。↓キーでは反対に、カーソルのある段落の最後まで、もう一回↓キーを押すと次の段落の最後までを選択します。 |
| ■改ページを設定する |
| [Ctrl]+[Enter] |
| カーソルのある位置で改ページをすることができます。 |
Wordの便利な機能を利用する
Wordにはさまざまな便利機能が付いています。それらの機能を効率的に実行するショートカット。
| ■文書内に表組みを作る |
| [Alt]+[N→T→I] |
| Altキーを押しながら、N、T、Iの順にキーを押していくと、[表の挿入]ダイアログボックスが開きます。列数、行数などを入力すれば、希望の表組みがカーソルの位置に挿入されます。 |
| ■表の行を選択する |
| [Alt]+[Shift]+[Fn]+[End] |
| カーソルのあるセルから、同じ行にある最後のセルまでを選択できます。 |
| ■表の列を選択する |
| [Alt]+[Shift]+[Fn]+[PageDown] |
| カーソルのあるセルから、同じ列にある最後のセルまでを選択できます。 |
| ■表の行や列を削除する |
| [Alt]+[J→L→D→R(C)] |
| Altキーを押しながら、J、L、D、R(行の場合。列の場合はC)の順にキーを押していくと、カーソルのある行(列)が1行(列)削除されます。行や列を選択して削除する作業が1発で実行できて便利。 |
| ■日付を入力する |
| [Alt]+[Shift]+[D] |
| このキーを使って日付を入力すると、その部分にはファイルを開くたびに、開いた日付に更新されます。ちなみに、日付は「2019/9/26」のように表示されます。 |
| ■現在の時間を入力する |
| [Alt]+[Shift]+[T] |
| このキーを使って現在の時間を入力すると、その部分にはファイルを開くたびに、開いた時間に更新されます。ちなみに、時間は「午後1時30分」のように表示されます。 |
| ■文書内の語句の検索をする |
| [Ctrl]+[F] |
| ウィンドウの左側に[ナビゲーション]ウィンドウが表示されます。上部にある検索ボックスに、探したい語句を入れれば検索できます。 |
| ■文書内で語句の置換をする |
| [Ctrl]+[H] |
| [検索と置換]ボックスの[置換]タブが表示されるので、[検索する文字列]と[置換後の文字列]に目的の語句を入力すれば置換できます。 |
| ■ヘッダー、フッターを設定する |
| [Alt]+[N→H(O)→E] |
| ページの上下の欄外に、ファイル名や編集日時、ページなどを入れる機能がヘッダー、フッターです。ヘッダーを設定する場合は、Altキーを押しながらN、H、Eの順にキーを押します。フッターを設定する場合は、Altキーを押しながらN、O、Eの順にキーを押すとそれぞれの領域が表示されるので、任意で編集します。 |