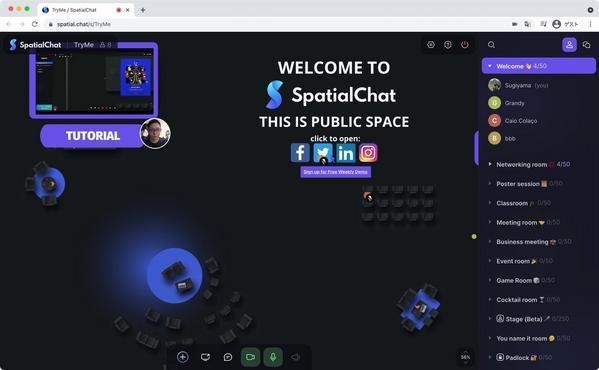「Chrome リモート デスクトップ」とは
前回までは3回にわたって、リモートデスクトップ環境を手軽に構築することができる「シン・テレワークシステム」について紹介してきました。リモートデスクトップ環境を作っておけば、「会社PCにある資料が見たい」「あのファイルを持って帰ってくるのを忘れた」といったシチュエーションでも、そのためだけに会社に行く必要がなくなります。
「Chrome リモート デスクトップ」は、GoogleがWebブラウザ「Chrome」の拡張機能として提供しているリモートデスクトップ・ツールです。シン・テレワークシステムと同様に特別な機材やネットワーク設定は不要で、ChromeとGoogleアカウントさえあれば利用することができます。
HTTPSを使って通信するので、通信の内容は暗号化されますが、シン・テレワークシステムのようにVPN(仮想プライベートネットワーク)機能が内蔵されているわけではありません。接続のための認証には、Googleアカウントと6ケタの任意のパスコードを使用します。そのため、ホスト側でリモート接続を有効にする際に、ユーザー名やパスワードなどのログイン情報を追加で登録しなくてもいいという強みがあります。
シン・テレワークシステムの場合、ホスト側(サーバ側)PCはWindowsにしか対応していませんが、Chrome リモート デスクトップはmacOSもホストにすることができます。つまり、職場のPCがMacだったとしてもリモート接続が可能です。また、PCだけでなくiPhoneやiPadからのリモート接続ができる点もChrome リモート デスクトップの大きな特徴です。一方で、シン・テレワークシステムはWindows同士で接続する場合はWindows自身が持つリモートデスクトップ機能を使うことができましたが、Chrome リモート デスクトップはあくまでもChrome拡張機能を利用した接続になります。
ホスト側(職場側)のPCをセットアップする
それでは、早速Chrome リモート デスクトップを使ってみましょう。前述の通り、Chrome リモート デスクトップはWindowsとmacOSのいずれもホストとして利用することができますが、今回はWindowsを例に設定の仕方を説明します。
ホスト側(職場側)のPCをセットアップするには、まずChromeでGoogleアカウントにサインインした状態で、次のサイトにアクセスしてください。
最初は次のようなページが表示されるので、左側の「パソコンにアクセス」のボタンをクリックします。ちなみに今回は取り上げませんが、右の「画面を共有」は他の人にリモートから自分のPCを操作してもらってサポートを受けたい場合などに利用する機能です。
次のような画面が表示されたら、「リモートアクセスの設定」というところにあるダウンロードアイコンをクリックします。
すると、別ウィンドウでChrome ウェブストアの「Chrome Remote Desktop」の画面が開きます。Chrome Remote Desktopは、Chrome リモート デスクトップを利用するためのChromeの拡張機能です。右上の[Chromeに追加]ボタンをクリックしてこの拡張機能を有効化しましょう。
Chromeに拡張機能が追加されたら、先ほどのページで「インストールの準備完了」と表示され、[同意してインストール]というボタンが現れます。
このボタンをクリックすると次のように「名前の選択」画面が表示されるので、任意のPC名を記入して[次へ]を押してください。PC名は自分が区別できれば何でも構いません。
続いてPINコードの設定画面が表示されるので、任意の6ケタ以上のPINコードを入力します。リモートからこのPCに接続する際はこのPINコードによる認証に成功する必要があります。
以上で設定は完了です。[起動]ボタンをクリックすれば、このPCのデスクトップにリモートからアクセスして操作できるようになります。