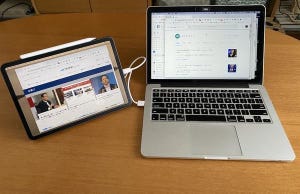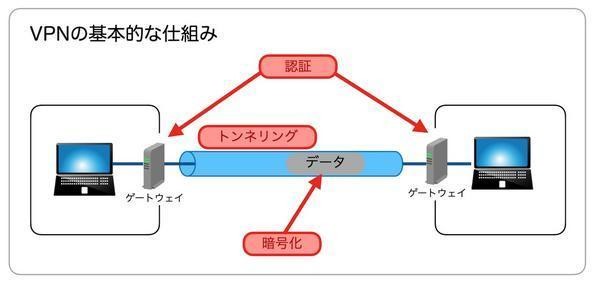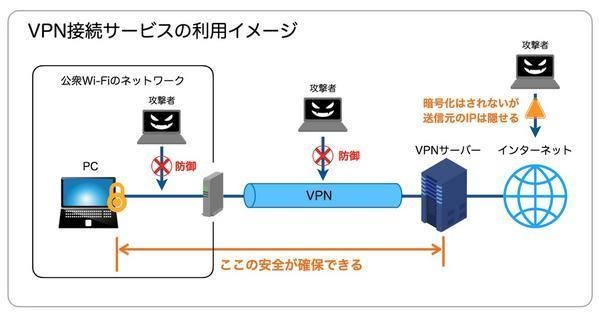自宅でリモートワークをしていると、誰しも「ちょっとだけ会社のPCが使いたい」と思う時があるのではないでしょうか。リモートからPCを操作する方法としては、シンクライアントシステムや仮想デスクトップ、VPN(仮想プライベートネットワーク)などがありますが、いずれも本格的に導入するには設備投資や専門的な知識が必要になるため、二の足を踏んでいる会社も少なくないでしょう。そこでお勧めしたいのが、情報処理推進機構(IPA)とNTT東日本が共同で提供している「シン・テレワークシステム」です。
シン・テレワークシステムとは
シン・テレワークシステムは、誰でも簡単に利用できるリモートデスクトップ型のテレワークシステムです。新型コロナウイルスの蔓延を受けて開発され、2020年4月21日から実証実験として提供が開始されました。あくまでも実証実験という位置付けではありますが、契約やユーザー登録などは必要なく、誰でも無償で利用することができます。
当初は2020年10月31日までの期限付きで提供される予定でしたが、提供の継続が決定し、本稿執筆時点でも問題なく利用することができます。サービスを終了する場合は、6カ月前までに公式サイトで案内されることになっています。
シン・テレワークシステムを使うと、会社に置いてあるWindows PCを、リモートからインターネット経由で操作できるようになります。ファイルのコピーなどが行えるだけではなく、デスクトップそのものをまるで手元にPCがあるかのように使うことが可能です。感覚としては、長いケーブルを使って手元のディスプレイやキーボードをPCにつないでいる感じです。
技術的には「リモートデスクトップ」と呼ばれる仕組みを利用して実現されています。これは、操作対象のPCのデスクトップ画面をインターネット経由で手元のPCまで転送して表示する仕組みです。マウスやキーボードなどの入力信号は、逆に手元のPCから操作対象のPCに向けて転送します。
リモートデスクトップそのものは昔からある技術ですが、シン・テレワークシステムの最大の特徴は、とにかく簡単に利用が始められるということです。特別な装置やネットワーク設定は不要で、操作したいWindows PC(この場合は会社側のPC)にサーバ用ソフトウェアを、手元のPCにクライアント用のソフトウェアをインストールするだけで準備は完了です。後述するWebクライアントを利用すれば、クライアント用ソフトウェアのインストールすら省略できます。
通信経路はVPNで暗号化されるため、途中の経路で信号を盗聴される心配はありません。会社や自宅のネットワークでプロキシやファイアウォールによって通信が制限されている場合でも、一般的なインターネットの利用に必要となるHTTPS(TCPの443番ポート)の通信さえ許可されていれば接続できます。通信を確立する際の認証方式として、パスワード認証の他に、ワンタイムパスワードやマイナンバーカードを使った認証が使えるのも嬉しい点です。
サーバ用ソフトウェアのインストールと設定
シン・テレワークシステムにはサーバ用とクライアント用のソフトウェアがあり、会社側に置いてあるPCにはサーバ用のソフトウェアをインストールします。インストーラーはサーバとクライアントが共通になっていて、次のページからダウンロードできます。
インストーラーを実行すると、最初に次のような画面が表示されるので、[次へ]ボタンをクリックします。
すると、次のようにインストールするソフトウェアの種類を選択する画面になります。サーバ用ソフトウェアの場合は、ここで「シン・テレワークシステム サーバー」の方を選択して[次へ]をクリックします。
あとは画面の指示に従ってインストールを実行してください。
インストールが完了すると、次のような画面が表示されるので、「初期設定を行います」のチェックボックスにチェックを入れた上で[完了]ボタンを押しましょう。
「初期設定を行います」にチェックをしている場合、続けて設定用のプログラムが起動します。まず、次のようにリモートアクセス用のパスワード設定が促されるので、[パスワードを今すぐ設定する]ボタンをクリックしましょう。
パスワード設定画面は次のようになっており、パスワード以外にも認証に関するさまざまな設定が行えます。パスワードの設定は下図の赤く囲んだ部分です。
パスワードを入力したら、下部の[OK]をクリックしてください。シン・テレワークシステムのサーバプログラムが起動して、次のように設定画面が表示されます。
この設定画面は、初回の起動時のみ表示されますが、普段は隠されています。ここで、中央あたりにあるステータス表示が「正常に中継システムに接続されています」となっていれば、クライアントからの接続を受けられる状態です。
クライアントからの接続には、上部に表示されている「コンピュータID」が必要なので、どこかにメモしておきましょう。コンピュータIDは自分の好きな文字列に変更することもできます。
クライアント用ソフトウェアのインストール
続いて、自宅側のPCにクライアント用のソフトウェアをセットアップしましょう。前述の通り、インストーラーはサーバ用と同じものです。公式サイトよりインストーラーをダウンロードして起動したら、次の画面のところで、こちらは「シン・テレワークシステム クライアント」を選択して[次へ]をクリックします。
あとは、サーバと同じようにインストーラーの指示に従ってインストールを進めましょう。途中で「行政情報システム適合モード」というチェックボックスが表示されますが、特に理由がない限りはチェックしないで進めてください。
次の画面が表示されたらインストール完了です。このまま続けてシン・テレワークシステムを使用する場合は、「シン・テレワークシステム クライアントを起動します」にチェックを入れてから[完了]をクリックしてください。
リモートPCへの接続
クライアント用ソフトウェアを起動すると、次のように接続先PCのIDを入力するダイアログが表示されます。ここで、サーバ用ソフトウェアの実行時に表示されていた「コンピュータID」を記入します。
[接続]ボタンを押すと、中継システムに接続されて下図のようにパスワードの入力を求められます。ここで、サーバ用ソフトウェアに設定した接続用パスワードを入力して[OK]を押してください。
無事に接続に成功すれば、会社のPCの画面が表示されるはずです。下の図は、自宅で使っているPCで、会社に置いてあるPCのサインイン画面が表示されている例です。
通常通りに、サインインすればデスクトップを操作することができます。
Windows 10 Proの場合はOS付属のリモートデスクトップ機能を利用して接続されるため、画面の上端に次のようなツールバーが表示されます。接続を終了したい場合は、この右端にある[×]ボタンをクリックします。
次のような確認ダイアログが表示されるので、[OK]を押して接続を終了しましょう。
なお、全画面表示の切り替えなどもこのツールバーで行うことができます。
HTML5版Webクライアントを使ったリモートPCへの接続
実は、シン・テレワークシステムではクライアント用のソフトウェアを使わなくても会社側のPCに接続することが可能です。それには、次のWebサイトで提供されている「HTML5版Webクライアント」を利用します。
ChromeやEdgeなどのWebブラウザを使ってこのWebサイトにアクセスすると次のように表示されるので、接続先のコンピュータIDを入力して、[このコンピュータIDにリモート接続]のボタンを押してください。
すると、次のようにパスワード入力を求められるので、接続用のパスワードを記入して[OK]をクリックします。
接続に成功すれば、次のようにWebブラウザの中に接続先のPCの画面が表示されます。
WebクライアントはWindowsの他にmacOSやLinuxなどのWebブラウザでも利用できるため、自宅でWindowso以外のPCを使っている場合でも会社のPCへのリモートアクセスが可能というメリットがあります。一方で、クライアントソフトウェアを使った場合に比べると画質が落ちる点や、キーボードショートカットなどの使用が一部制限されてしまう点などがデメリットと言えます。
気軽にリモートデスクトップを導入できる
シン・テレワークシステムは、特別な設備投資やネットワーク設定の変更などが不要で、気軽にリモートデスクトップを導入できる点が大きなメリットです。社内のネットワークやPCへのアクセスを本格的に導入したいのであれば、VPNやVDIなどを利用して専用のシステムを構築することが推奨されますが、個人的に自分のPCにちょっとアクセスしたいというようなニーズであればシン・テレワークシステムが大きな威力を発揮するでしょう。
ただし、リモートから社内のPCにアクセスする際は、自社のセキュリティポリシーなどの規定を確認し、必ずそれに従うように注意しましょう。