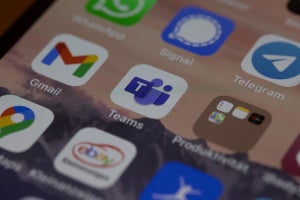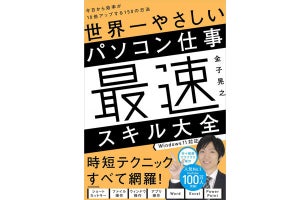これから社会人になる方、新しい業務を任された方、さらなるステップアップを目指したい方におすすめしたいのが、伝わる資料の作りかたをしっかり身に付けること。しかし、PowerPointを使った資料作成に苦手意識があるビジネスパーソンは少なくありません。
こうした資料作りに苦手意識がある方に共通するのが、知っておくべき「暗黙のルール」を知らないこと。本連載では、『この1冊で伝わる資料を作る! PowerPoint暗黙のルール』(著:中川拓也・大塚雄之・丸尾武司・渡邉浩良、監修:松上純一郎(株式会社Rubato)、マイナビ出版発行)から、必ず知っておいて欲しい、資料作りに必要な暗黙のルールを抜粋していくつかご紹介します。
最終回である第5回は、「スライドマスター」について。
PowerPointの書式を管理するスライドマスターはガイド線やフォントだけでなく、スライド共通の書式や見た目を一括で設定してくれる優れものです。ロゴの位置やフォントがスライドごとに違うということがないよう、積極的に活用して資料作りの環境を整えましょう。
スライドマスターを制するものは資料作成を制す
スライドの書式を管理しているのがスライドマスターです。普段は非表示になっているため、実務で頻繁に資料を作成するという人でも、その機能の存在に気付かずに、スライドごとにフォントやロゴの設定を行っているということがあるかもしれません。しかし、ひとつひとつを手作業で管理していると、どうしても設定モレや位置ズレなどが発生してしまいます。スライドマスターを活用して、スライド全体を統一しましょう。
スライドマスターを理解する
まずはスライドマスターを開いてみましょう。
スライドマスターの画面を見ると、左側にスライドのサムネイルがいくつも並んでいるのが確認できます。このうち一番大きいサムネイルが「スライドマスター」、その下に連なるサムネイルは「スライドレイアウト」といいます。「スライドレイアウト」は、箇条書きのためのレイアウトや、図を並べるときに使用するレイアウトがあらかじめ用意されており、「スライドレイアウト」ごとに書式を管理できます。
ただし、実際に資料作成をする場合、こんなにも多くのレイアウトが必要になることはまずありません。そこで、一番上にある「スライドマスター」と上から2つの「スライドレイアウト」を残して他は削除しましょう。1枚目のスライドレイアウトを表紙用、2枚目のスライドレイアウトを本文用として作成します。
実際にロゴを設定してみよう
スライドマスターを使うことで瞬時にすべてのスライドにロゴを挿入できます。
【1】「表示」タブから「スライドマスター」を選択
【2】ロゴを挿入したい「レイアウト」を選択
【3】「挿入」タブの「画像」を選択
【4】ロゴ画像を選択し、「挿入」をクリック
【5】挿入した画像を配置したい場所に移動する
【6】「マスター表示を閉じる」を選択して「スライドマスター」画面を閉じる
【7】作業画面で右クリック→レイアウト→ロゴの入ったレイアウトを選択
【8】ロゴがスライドに反映された
このようにスライドマスターを設定することで、簡単に書式や表示の統一を行うことができます。資料で使用する配色や使用するフォントを設定して、統一感のある資料作りを心がけましょう。
5回に渡ってPowerPointを使用した資料作りの極意をお伝えしてきました。この他にも『PowerPoint暗黙のルール』には、資料の内容と見た目をグレードアップさせる様々なワザとルールが掲載されています。
『この1冊で伝わる資料を作る! PowerPoint暗黙のルール』
この著者の記事一覧はこちら