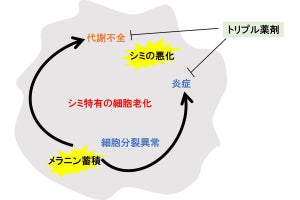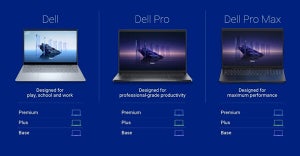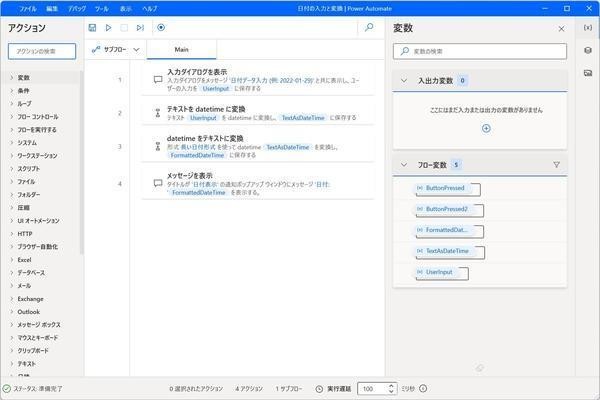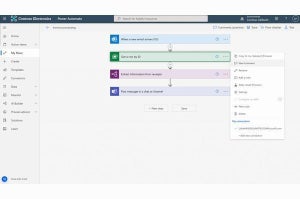アクションの続き:Microsoft Excelの起動とスプレッドシードの編集
チュートリアルでは、ここからさらにMicrosoft Excelを起動してスプレッドシートファイルにバックアップを作成したというログを書き込むという処理を行っている。これがデスクトップでPower Automateを使う醍醐味というか、美味しいところだ。
「Excel」で検索して「Excelの起動」を選択する。
Excel起動時の動作として「次のドキュメントを開く」を選択し、「ドキュメントパス」にログを書き込むMicrosoft Excelファイルを指定する。このファイルは最初から存在している必要がある。この段階でMicrosoft Excelを起動して空のファイルを作成して保存しておけばオッケーだ。そのファイルを指し示すように「ドキュメントパス」を設定すればよい。最後に「保存」を選択する。
スプレッドシートファイルを開いた状態になっているので、ここから編集に入っていく。アクションとして「Excelワークシートから最初の空の列や行を取得」を選択する。
(プログラミング言語の経験があるなら、この操作はワークシートのオブジェクトを取得して、そこから最初の空行のオブジェクトを取得する、といった操作に相当していることなんかがわかると思うが)とりあえず、このような手順を踏んで操作するものだと思っておけばよいと思う。
「Excelインスタンス」に先ほど生成された「%ExcelInstance%」を設定してから「保存」を選択する。
ログデータには基本的に作業を行った時点の日時データが記録される。ここでもそのデータを記録したいので、ここで現在日時を取得する。「日時」で検索して「現在の日時を取得します」を選択する。
取得「現在の時刻」、タイムゾーン「システムタイムゾーン」の設定のまま「保存」を選択する。
行にデータを書き込みたいので、「Excel」で検索して「Excelワークシートに書き込み」を選択する。
次のスクリーンショットのように設定してから「保存」を押す。空の1行目1列目に選択したフォルダパス(%SelectedFolder%)を書き込むというアクションになる。
同じ要領で「Excelワークシートに書き込み」を用意し、今度は空の1行目2列目に現在時刻を書き込むアクションを作成する。
これでログの記録は完了だ。最後にスプレッドシートファイルを保存してMicrosoft Excelを閉じたい。
アクションを「Excel」で検索して「Excelを閉じる」を選択する。
ログデータを保存したいので「Excelを閉じる前」は「ドキュメントを保存」に設定してから「保存」を押す。
これでフォルダバックアップアプリケーションの作成は完了だ。
このあたりで一旦フローを保存しておこう。
フォルダバックアップアプリを実行してみよう
さっそく開発したアプリケーションを実行してみよう。Power Automateから実行すると、次のようにフォルダを選択するダイアログが起動してくる。
フォルダを選択して「OK」ボタンを押す。処理としてはこれで完了だ。自動的にフォルダのコピーが行われ、自動的にMicrosoft Excelが起動してきてログの書き込みが行われる。
実際に選択したフォルダのバックアップがとられているのか確認すると、次のようにコピーされていることを確認できる。
ログファイルを開いてみると、次のようにログデータが書き込まれていることも確認できる。
慣れてくればこのアプリケーションを作成するのにかかる時間は数分といったところだ。いろいろ例外処理や分岐処理とか入れていくともっと長い時間がかかるが、本質的な処理だけであればかなり短い時間で開発を行うことができるわけだ。
Microsoft Excelの操作ができると夢が広がる
多くのビジネスマンにとってMicrosoft Excelは重要なポジションを占めている。あの面倒な仕事が自動化できればどれだけ楽になるか考えたことは一度はあるだろう。Power Automateを使うとそれがかなり現実的な形でやってくることがわかると思う。手動で行う作業をPower Automateで自動化できれば、少なくとも単純な仕事はサクッと終わらせることができるようになる。
チュートリアルを進めて代表的な使い方がわかってくれば、Power Automateを使ってどのような仕事を自動化できるのかわかってきて、将来的にどういった楽ができるようになるか夢が広がっていくはずだ。