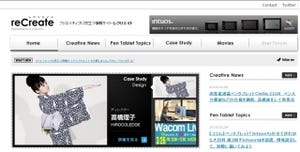「Intuos4」の外見上の最大の特徴といえるのが、タッチホイール。iPodのような、ドーナツ型のコントローラーは見るからに高性能な感じがする。Intuos4のタッチホイールは、見た目だけでなく、以前のモデルと比べても、多機能で使い易いものとなっている。今回はこのホイールの機能を紹介していこう。
タッチホイールの機能とは
タッチホイールはマウスの「スクロールホイール」に該当する装置だ。スクロールホイールはマウス操作にとって、欠かせない機能だが、ペンタブレットではペン本体にホイールを搭載しても小さ過ぎて操作しにくいため、ペンタブレット本体側に搭載されている。iPod同様、指でクルクルと廻せば、画面がスクロールできる、というのが基本的な機能。さらにセンターボタンクリックで最大4つの機能を順々に切り替えられる。機能切り替え時には本体ホイール横の4つのランプが順次点灯し、今どの機能なのかがわかる仕組みだが、機能名までは表示されない。ファンクションキーの一番上に初期設定で割り付けられている「設定内容の表示」で機能名が表示されるので、慣れないうちはこれを参照するといいだろう。
初期設定では「PhotoShop」向きの設定となっているが、これらの機能はファンクションキー同様、自分好みにカスタマイズできる。同じような名称の機能が多いので、それぞれの違いを紹介していこう。
●オートスクロール/ズーム
この設定では、スクロールまたはズームがアプリケーションによって自動的に割り当てられる。例えばPhotoShopなどのグラフィックアプリではこの設定は「ズーム」になるが、ブラウザやワープロなどでは「スクロール」になる。通常はこれを選んでおけば、各アプリケーションでもっとも利用する機能が割り当てられる。
●ポインタの速度
それぞれの機能を操作するとき、ホイールの回転をどれくらいの速度にするかをスライダで設定できる。オートスクロールを試してみて、速すぎたり、遅すぎると感じた場合はここで調整しよう。
●スクロール/ズーム
オートでの切替では、アプリケーションや使い方によっては都合が悪い場合もあるし、スクロールとズームの両方をホイールに割り当てて使いたい場合も多いだろう。その場合はこちらのスクロール固定、ズーム固定を選べばよい。
●キーストローク
ズーム/スクロール以外の、アプリケーション特有の様々な機能は、ファンクションキー同様、キーストローク(キーボードショートカットを設定)を使うことになる。初期設定では、切替の2~4にPhotoShop用のキーストロークが設定されている。「レイヤーの切替」は「option(alt)+[」、「option(alt)+]」。ブラシのサイズは「[」、「]」、キャンバスの回転(「PhotoShop CS4」以降)は「option(alt)+F13」、「option(alt)+F14」という具合だ。
このように、グラフィックアプリ側でキーボードショートカットが用意されている機能であれば、何でも割り付けて、タッチホイールで操作することができる。ファンクションキーとの違いは「連続して行う命令」に向いているという点。例えばフォントサイズの増減、アニメーションアプリケーションでのタイムラインの移動などの時に、便利に使える。なお、操作系のショートカットは、メニューには存在せずキーのみという場合も多く、その存在に気がついていないという場合も多い。一度ヘルプに目を通して、どのような機能が用意されているのか確認してみよう。
●アプリケーションの設定
アプリケーション側でIntuos4に何らかの機能を割り付けている場合に利用する。現状ではあまり利用する機会はない。
●無効/スキップ
ホイールの4種類の機能の切替はセンターボタンのクリックごとに順次変化していく方式。逆戻りができないのでひとつ前の機能を呼び出すためには、センターボタンを4回クリックしなくてはならない。切替が多すぎると感じるなら、無効やスキップを設定して機能を絞り込むのもいいだろう。「スキップ」設定すると、センターボタンでの切替時にその設定が飛ばされる。たとえばふたつをスキップにすれば、センターボタンクリックごとに機能が切り替わるシンプルな使い勝手にもできる。
これに対し「無効」はセンターボタンの順次切り替えにはカウントされるが、ホイールはなにも機能しなくなる。たとえば他のアプリケーションとの兼ね合いで「4回クリックで一巡」というリズムは変えたくないが、なにも機能は割り当てたくないという場合などにに使用する。
このように直感的に操作できるタッチホイールだが、初期設定のままではPhotoShop以外ではうまく機能しない場合がある。次回はPhotoShop以外のアプリケーション利用時の設定などを紹介する。
llustration:まつむらまきお